ps如何将拼接痕迹消除
本文章演示机型:戴尔-成就3690,适用系统:windows10,软件版本:Photoshop 2021;
打开【ps】,点击【新建】,设置画布的参数后点击【创建】,添加两张要进行拼接的图片,将要进行渐变操作的图片图层放在上面,渐变后会漏出背景色,所以居下的图片背景要宽一些,选中左侧工具栏的【渐变工具】后,选中上面的图层;
点击【蒙版】按钮,此时图层上出现一个蒙版缩略图,选中【蒙版】,上端渐变工具栏上可以选择渐变形式,渐变方式选择为【线性渐变】;
按住鼠标左键,从左向右拉出一条水平直线,不要超过图片的边缘,松开鼠标左键之后,就可以看到渐变的效果了,完全看不出图片的边缘,融合的很自然;
本期文章就到这里,感谢阅读 。
ps怎么消除拼接痕迹用羽化本视频演示机型:戴尔-成就3690,适用系统:windows10,软件版本:Photoshop2021;
打开【ps】,点击【新建】,设置画布的参数后点击【创建】,添加两张要进行拼接的图片,将要进行渐变操作的图片图层放在上面,渐变后会漏出背景色,所以居下的图片背景要宽一些,选中左侧工具栏的【渐变工具】后,选中上面的图层;
点击【蒙版】按钮,此时图层上出现一个蒙版缩略图,选中【蒙版】,上端渐变工具栏上可以选择渐变形式,渐变方式选择为【线性渐变】;
按住鼠标左键,从左向右拉出一条水平直线,不要超过图片的边缘,松开鼠标左键之后,就可以看到渐变的效果了,完全看不出图片的边缘,融合的很自然;
本期视频就到这里,感谢观看 。
怎么用ps将两张图片无缝拼接1、本次演示使用的软件为photoshop,软件版本为Adobe photoshop CS6 。
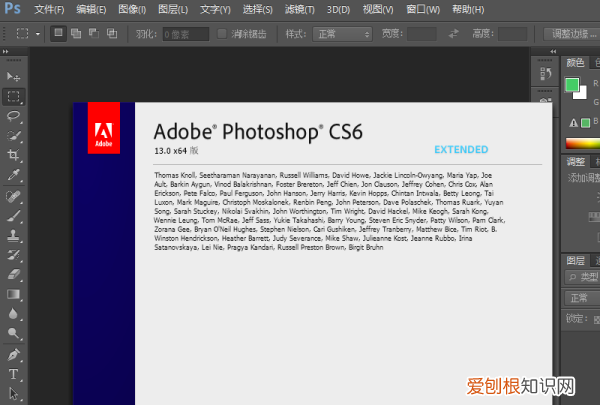
文章插图
2、首先打开photoshop图像处理软件,为了更为直观的演示,两幅图无缝拼接后如何消除接口明显的线,我们加载两张图片并进行拼接 。

文章插图
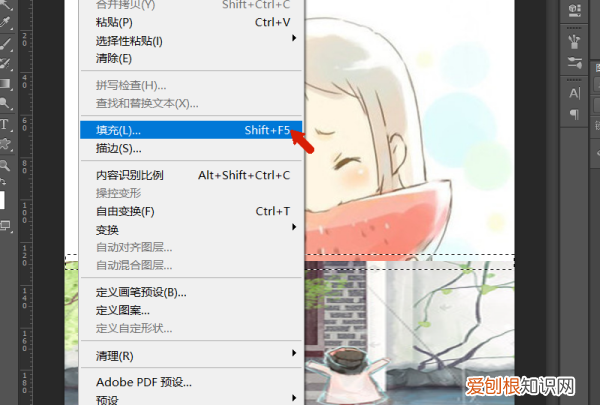
文章插图
4、在弹出的填充窗口中讲内容选择为内容识别,然后单击确定 。
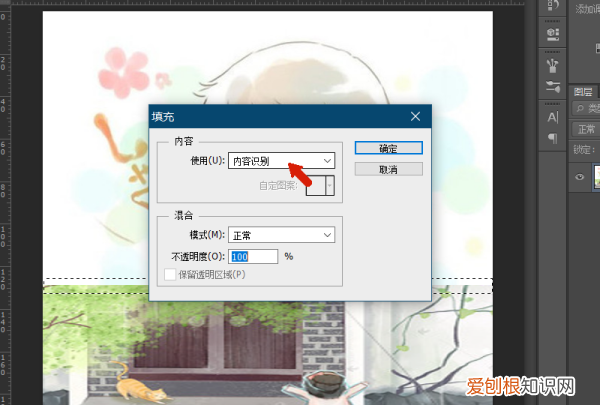
文章插图
5、可以看到此时两张图片的接口位置的线已经消失了,如果两张图片的颜色更为接近,则可以实现完全自然的过渡效果 。

文章插图
ps中两张截图的拼接部分的横线怎么消除掉打开图像,ctrlj复制图层,用矩形选框工具框选这条横线,右击羽化0.5的像素,再右击填充选择内容识别填充,取消选择,完成消除横线修图操作,
具体操作如下图:
修后效果图如下:
ps怎么消除拼接痕迹用羽化1、电脑打开photoshop 。
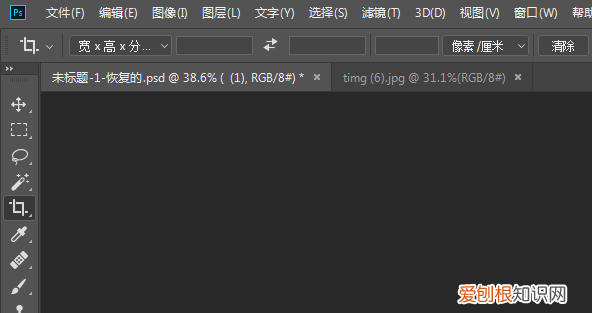
文章插图
2、打开photoshop后,打开两张图片,将两张图片拼在一起 。
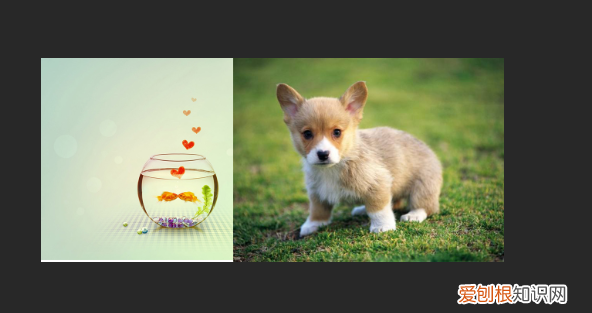
文章插图
3、把图片拼一起后,点击矩形选框工具,然后将羽化值改大一点 。
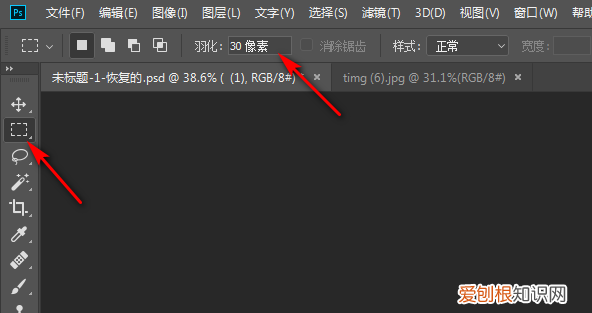
文章插图
4、然后用选框工具把中间的线框选起来 。
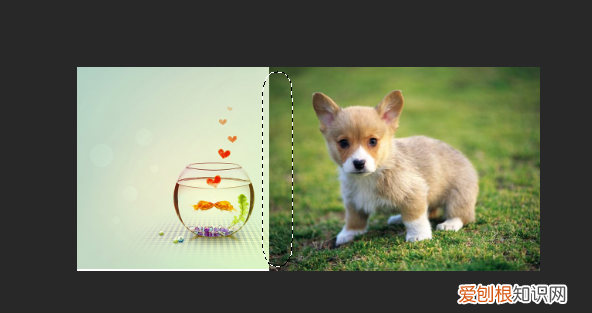
文章插图
5、把线框选后,选中上面的图片,按Delete键删除,然后再选中下面的图片,按Delete键删除一点就可以了 。
推荐阅读
- 怎样设置qq空间背景墙,《qq空间》自定义背景图设置方法视频
- ps里怎么反选,ps反选快捷键
- 可以搬砖的传奇手游排行榜 手游搬砖游戏排行榜
- 页码怎么设置,设置好的页码怎么改
- 宠物店买猫包大概多少钱 宠物店配猫价格
- 如何转移苹果手机通讯录,苹果手机怎么备份到另一个苹果手机
- 报喜鹤与报喜鸟,红蜻蜓和奥康哪个耐穿
- word怎么让文字竖着排列,word文档竖向排版怎么设置
- nef格式的照片应该如何打开,nef文件在手机上能用什么打开


