怎样复制表格保持原有格式【怎样复制表格保持原有格式】
本文章演示机型:联想小新air14(2021酷睿版),适用系统:Windows10,软件版本:Excel2020;
打开【Excel】,鼠标选中所需要复制的内容,接着可直接按快捷键【ctrl+c】进行复制,或者单击鼠标右键选择【复制】选项卡,复制所需内容以后,任意选择一个单元格,单击鼠标右键,在弹出的对话框中,选中【选择性粘贴】选项卡;
默认选择【全部】,并点击右下角的【确定】按钮,接着鼠标右键单击粘贴出来的表格,再次选择【选择性粘贴】,接着轻点【仅粘贴列宽】选项卡,即可在excel复制表格保持原有样式;
本期文章就到这里,感谢阅读 。
word表格复制粘贴怎么和原来的格式一样工具/原料:
机械革命S3 Pro、Windows11、Excel 20212108 。
1、打开EXCEL表格,选中整个表格,在键盘上按下“CTRL+C”复制键 。
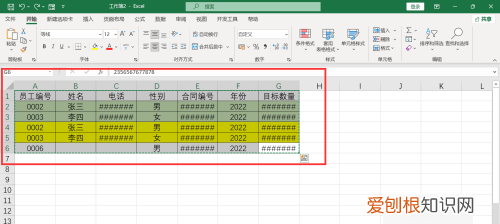
文章插图
2、移动鼠标到目标位置,点击菜单栏左上角”粘贴“,下拉选择”选择性粘贴“ 。
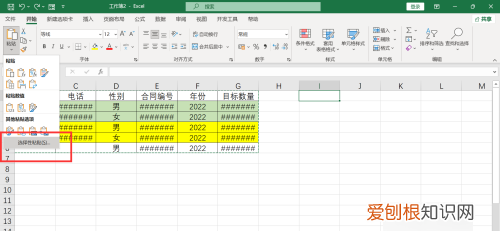
文章插图
3、弹出窗口,勾选”列宽“ 。
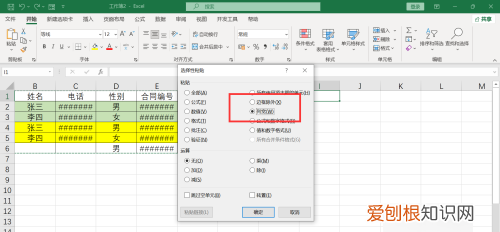
文章插图
4、目标位置选中和原表格一样的区域,并保留原表格一样的列宽,按下CTRL+V,目标位置粘贴上和原表格一样的表格 。

文章插图
word怎么复制表格保持原有格式及内容工作中经常可以遇到将表格的一部分复制粘贴到另外一个文件中,但复制过去后,发现表格格式变了(行宽、列宽),这里来学习复制粘贴时保持原有格式 。
1、首先打开需要处理的Excel文件,选择需要复制的表格,右键选择“复制” 。
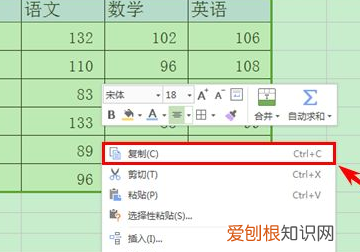
文章插图
2、在需要粘贴的地方右键选择“粘贴”,复制过来的表格格式已经变得有点不一样,为了恢复原来的格式,点击表格右下角的下拉列表 。

文章插图
3、在下拉列表中,选择“保持源列宽” 。
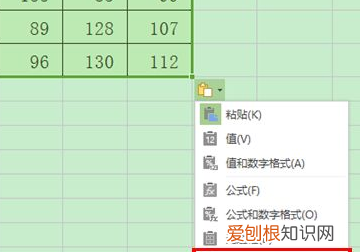
文章插图
4、点击后,会发现粘贴过来的表格格式和原表格一模一样了 。
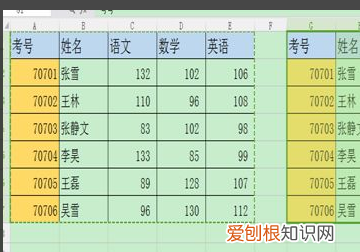
文章插图
excel表格怎么制作考勤表打开工作表,设置好格式 。使用右键菜单中的复制功能 。然后点击工作表的下方的加号按钮 。创建一个新的工作表 。在新的工作表,选择一个位置,点击右键选择粘贴按钮 。在粘贴按钮中,点击选择粘贴按钮,再点击保持原有格式按钮,详细步骤:
1、打开工作表,设置好格式 。

文章插图
2、使用右键菜单中的复制功能 。

文章插图
3、然后点击工作表的下方的加号按钮 。
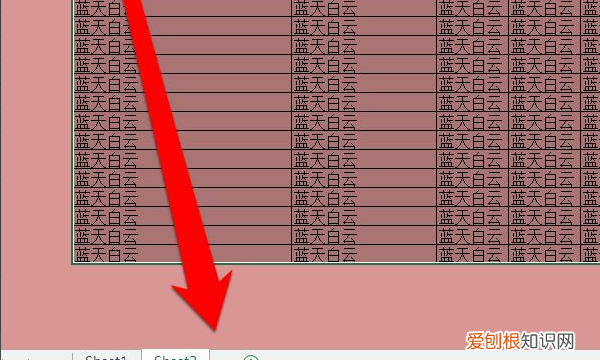
文章插图
4、创建一个新的工作表 。
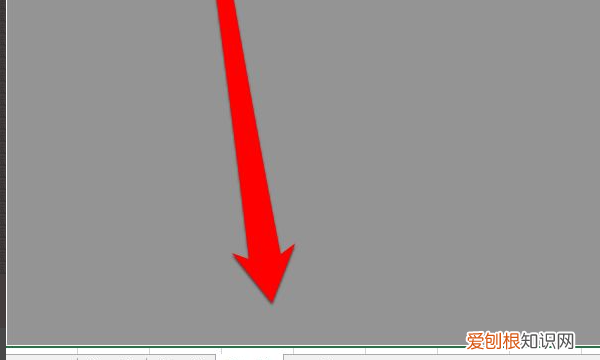
文章插图
5、在新的工作表,选择一个位置,点击右键选择粘贴按钮 。
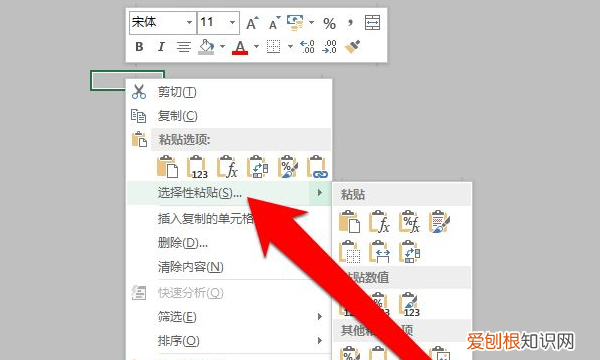
文章插图
6、在粘贴按钮中,点击选择粘贴按钮,再点击保持原有格式按钮 。
推荐阅读
- 微信账号注销后的样子 微信如何注销
- wechat微信国际版下载 微信如何注册
- ps历史记录如何才能调出来,ps历史记录删除了怎么恢复
- 怎么打开dos窗口,进入dos界面的方法
- 欧拉好猫两周年轻享型401km续航上市
- 抖音作品删除怎么删,怎么删除抖音下载的视频上面水印
- 键盘上26个字母顺序 26个字母顺序
- ps怎样才能压缩大小20k,怎么用ps把照片改成20kb以下
- 父亲节送礼指南 爸爸生日礼物


