word文档如何用竖向排版
本文章演示机型:联想小新air14(2021酷睿版),适用系统:Windows10,软件版本:word2020;
打开要竖向排版的【word】文档,进入word文档编辑界面,选中要竖向排版的文字,点击菜单栏中的【插入】选项卡,在子菜单栏中选择【文本框】功能项,接着单击菜单栏中的【绘图工具】选项卡,在子菜单栏中点击【文字方向】,即可在word文档中进行竖向排版;
再点击【轮廓】功能项,选择【无边框颜色】选项卡,可将文本框去掉边框,点击左侧的【填充】功能项,可自行选择颜色对文本进行填充;
本期文章就到这里,感谢阅读 。
word文字怎么竖排居中1、电脑打开Word文档 。
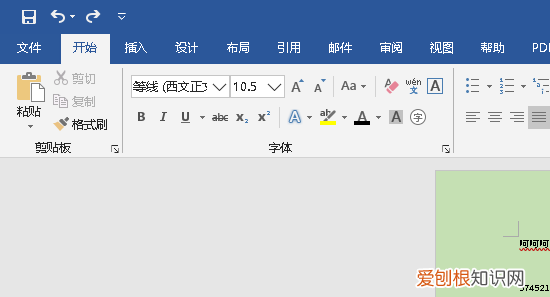
文章插图
2、打开Word文档之后,选中要竖排的文字,然后点击鼠标右键,选中文字方向 。
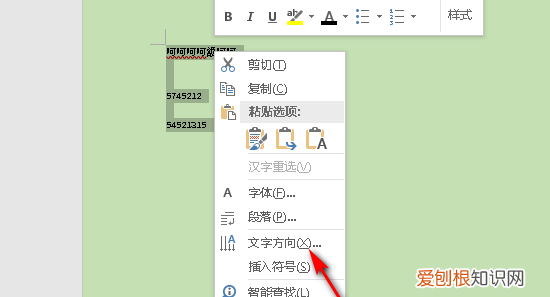
文章插图
3、点击计入文字方向页面后,选择中间的文字竖排,然后点击确定 。
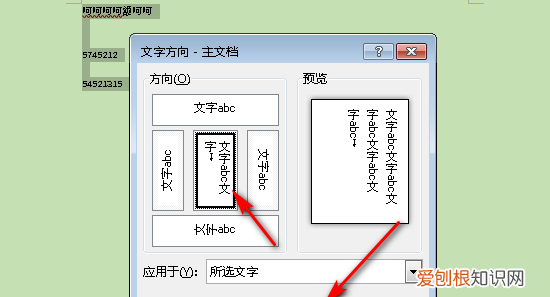
文章插图
4、点击确定文字竖排后,文字就竖排了 。
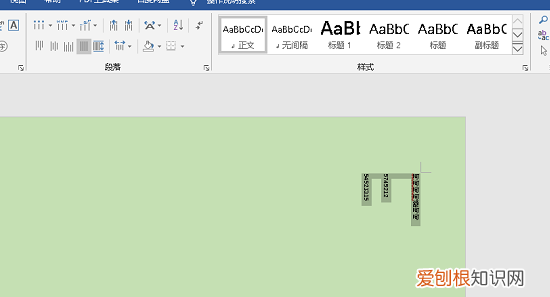
文章插图
word文档怎么设置背景工具和原料如下所示:联想v340、windows7、office2017 。
1、电脑桌面打开word文档 。具体方法如下图所示:

文章插图
2、在弹出菜单选项中选择“文字方向”选项 。具体方法如下图所示:
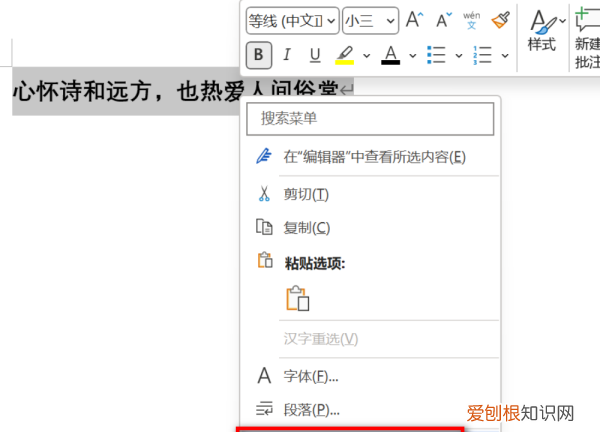
文章插图
3、进入文字方向设置页面 。具体方法如下图所示:
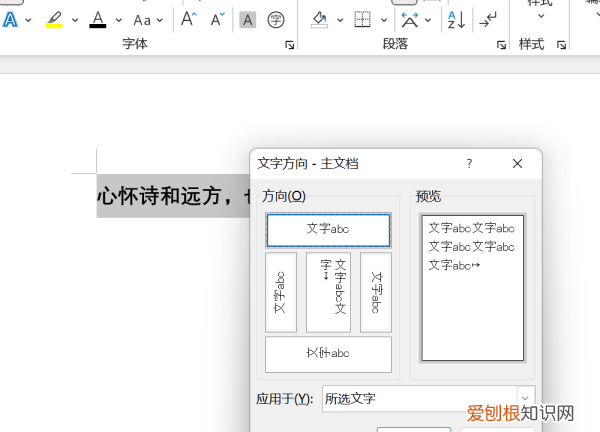
文章插图
4、选择竖向,然后点击确定按钮 。具体方法如下图所示:
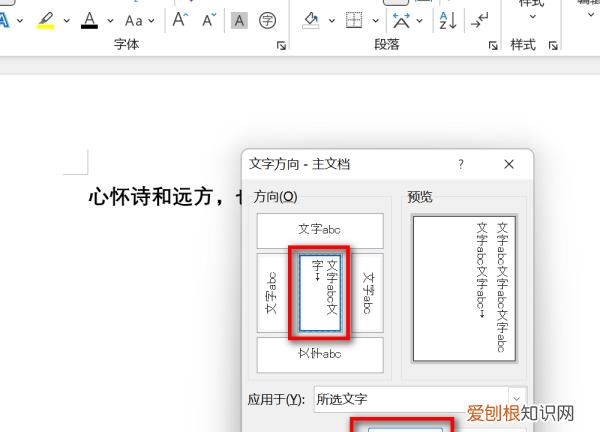
文章插图
5、完成后选中文字即变成竖排状态 。完成 。具体方法如下图所示:
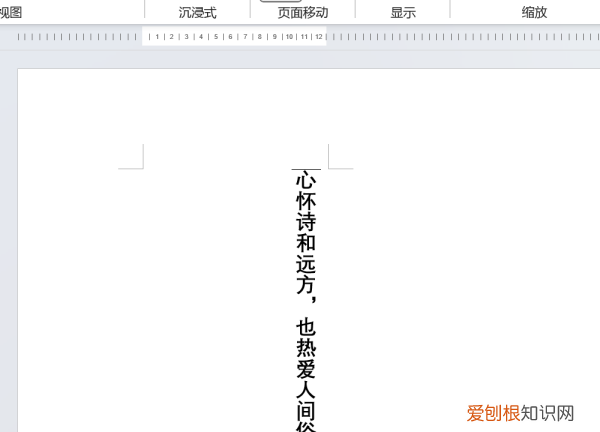
文章插图
word怎么让文字竖着排列操作设备:电脑 。
操作系统:win10 。
操作程序:word2016 。
方法如下:
1、首先,在桌面上右击,选择新建一个word文档 。
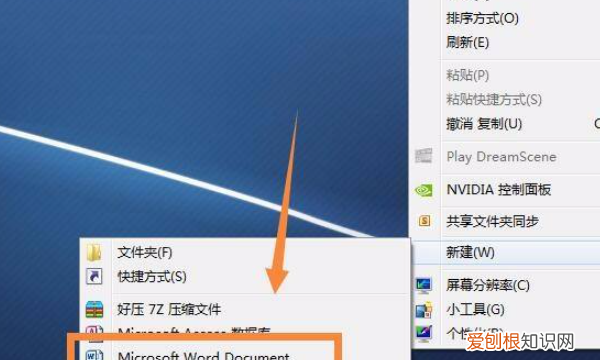
文章插图
2、打开word,选择菜单栏中的插入,如下图所示 。
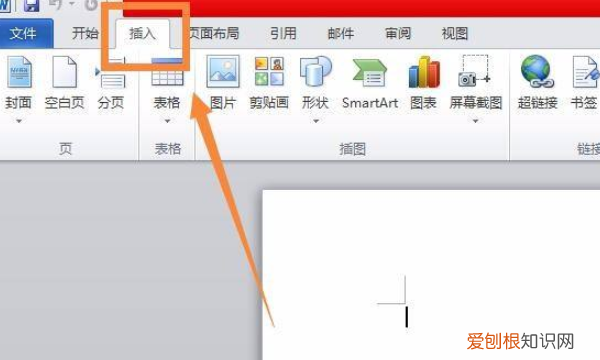
文章插图
3、在插入模块下选择文本框,其中有一个插入竖排文本框的选项,如下图所示 。
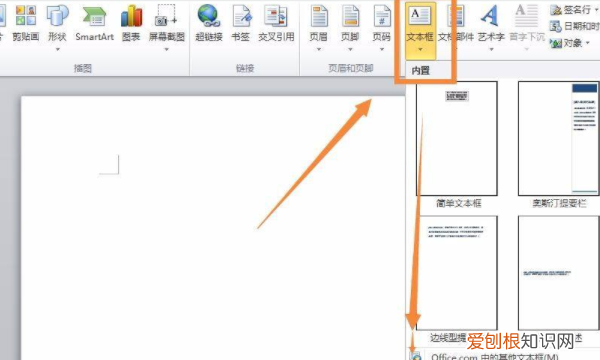
文章插图
4、选择插入竖排本文框后,在页面中点击即可插入文本框,在文本框内输入的文字是竖排的 。

文章插图
5、另一种方法则是令整个word的文字都竖排,选择菜单栏的页面布局 。
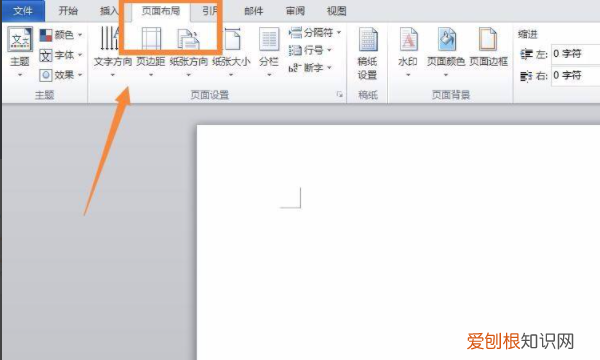
文章插图
6、在页面布局下找到文字方向,在下拉菜单中找到垂直选项 。
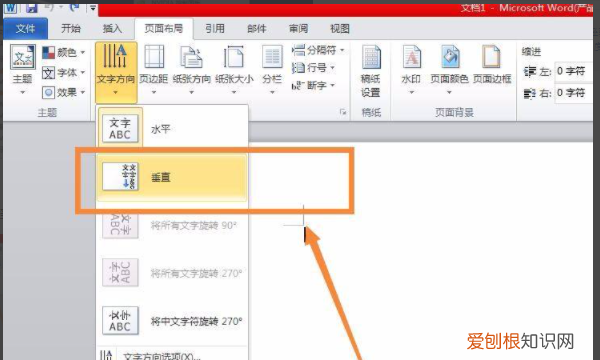
文章插图
7、点击选中后,在文字页面就可以看到,输入的文字为竖排显示 。
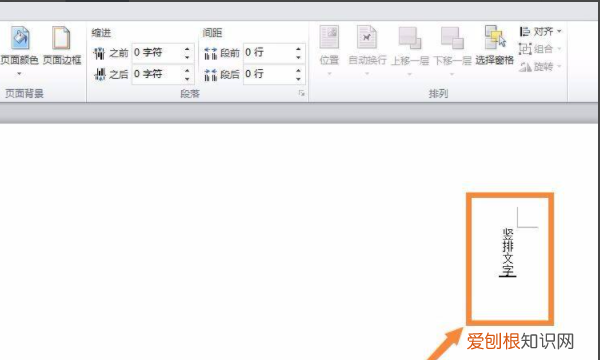
文章插图
wpsword文字竖排怎么设置字体竖排怎么设置,方法如下:
1.全选需要更改文字打开word文档,按住鼠标左键滑动全选需要设置竖排的文字 。
推荐阅读
- 微信如何下载原图 微信如何发送原图
- 媒体:允许企业分期支付员工欠薪,是疫情下的“温柔以待”
- 苹果id怎么改地区才行
- 定时说说该在哪里修改,qq定时说说怎么修改内容
- ps里怎么画曲线,photoshop如何画曲线
- 香槟产区提前采收,因天气炎热干燥
- QQ空间背景怎样才能设置,qq空间背景怎么设置自己的图片
- 打狗针是不是很伤身体
- 电脑自启动管理在哪进行操作,电脑开机自动启动的软件怎么关闭


