插图清单应该如何生成
本文章演示机型:戴尔-成就3690 , 适用系统:windows10 , 软件版本:Word 2021;
在打开的word文档中找到要插入图片的位置 , 点击word上方的【插入】选项 , 选择下方的【图片】 , 在弹出的选项框中点击【此设备】 , 选择好图片后选择右下角的【插入】 , 将图片格式改为【紧密环绕型】 , 然后点击上方【引用】选项 , 选择下方的【插入题注】 , 在弹出的题注选项框中;
点击【新建标签】 , 在标签下方空白处输入如【图1-】 , 输入完成后选择【确定】 , 再次点击下方的【确定】选项 , 完成后可以看到图片下方出现了题注 , 再将表格中其他的图片插入题注后 , 在要生成插图清单的位置进行回车 , 点击上方【插入表目录】 , 对插入题注的格式进行修改后点击右下角的【确定】 , 即可看到已成功生成了插图清单 , 按【Ctrl】并单击可以访问该图片的链接;
本期文章就到这里 , 感谢阅读 。
wps word插图索引怎么自动生成1、首先打开wps软件 , 点击插入选项 , 选择下方的图片选项 。
2、其次在弹出的选项框中点击此设备 。
3、最后选择好图片后选择右下角的自动插入即可自动生成 。
excel清单如何生成汇总1、首先新建一个excel文件 。
2、在草纸上画好草稿,将需要数据的表格样式及列数和行数确定 。比如需要建立一个五行六列的表格,最上面是标题行 。
3、在新建excel中,用鼠标选中需要的表格行数列数,然后点右键,“设置单元格格式” 。
4、根据需要加边框 。如果是标题处,可以取消外边框,合并横向或者纵向的表格 。
5、根据标题长度、宽度调整一下标题行即可 。
word如何自动生成插图清单目录材料:WIN , XP;Word2013为例 。
【插图清单应该如何生成,wps word插图索引怎么自动生成】Word自动生成插图清单具体步骤如下:
一、首先 , 打开word程序 , 将光标停在图片下面 , 然后首先添加相应的注释 。
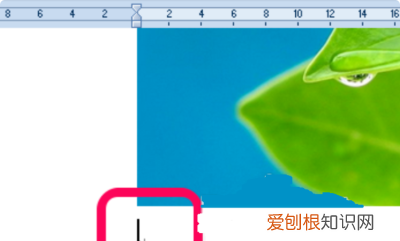
文章插图
二、其次 , 在程序主界面 , 点击“引用” , 点击“插入注释” , 点击“打开” 。
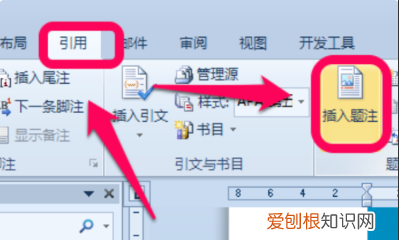
文章插图
三、然后 , 在“插入注释”对话框中 , 单击图片的说明并单击“确定” 。
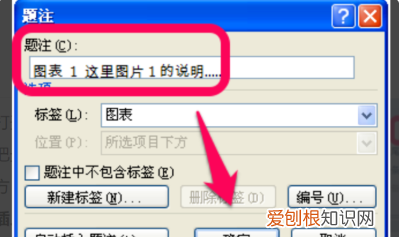
文章插图
四、图片的题注添加完成 。
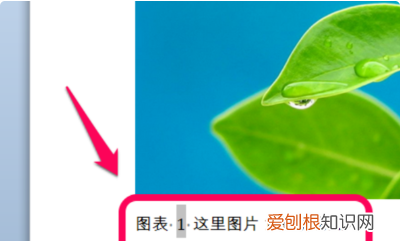
文章插图
五、插入图片目录并将光标放在插入图表目录的位置 。然后 , 单击“参照” , 选择“插入表目录” , 然后单击“打开” 。
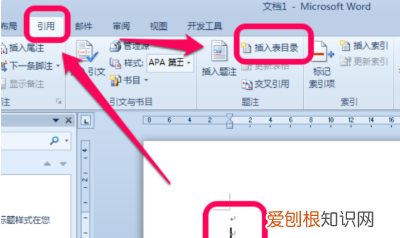
文章插图
六、然后 , 在弹出式图表目录的对话框中 , 调整一些基本设置并单击“确定” 。
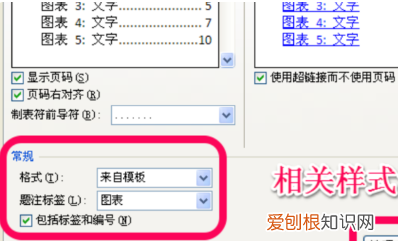
文章插图
七、最后 , WORD图片目录生成完成 , 问题解决 。
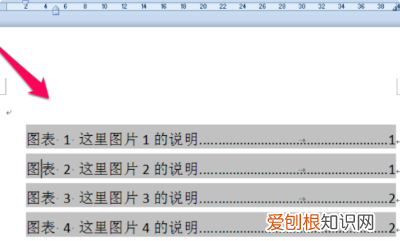
文章插图
wps自动生成插图和插表清单打开WPS , 找到你要生成清单的图或者表 , 点击引用→题注 , 选择你要编辑的表或者图 , 之后点击新建标签 , 录入你要写的题目 , 如表1 , XXX的结果 , 点击确定 。所有需要的
推荐阅读
- 酷狗怎么音乐识别,酷狗听歌识别歌名在哪里
- 蓝牙名称怎么改苹果13,如何改苹果手机里的蓝牙名称
- 王者荣耀怎么取消恋人关系,王者恋人可以单方面解除关系嘛
- 长横线怎样才能打出来,手机长横线怎么打出来
- ps文件如何保存,ps怎么保存文件格式
- 微信怎么发送超过1g的文件 微信如何发送大文件
- word怎么弄竖排文字,word怎么把文字变成竖排,然后居中
- 名人传心得体会50字 名人传好词好句好段摘抄大全
- 蚂蚁森林怎么给树浇水,蚂蚁森林怎么浇水给自己的树浇水


