电脑底部任务栏没反应怎么办
有时候电脑不知道怎么回事,底部的任务栏没有任何反应了,不管点击任务栏上的什么项目都无法点开,连左下角的“开始”菜单都无法打开,要怎么解决呢?
按住键盘上的“Ctrl+alt+delete” 。
点击“任务管理器” 。
在任务管理器进程中,去找到“Windows资源管理器” 。
鼠标在“Windows资源管理器”中点击右键,选择“重新启动”
电脑会有所反应,能看到底部任务栏在变动中,稍等片刻,任务栏就激活可以使用了 。
我们点击下任务栏里面的项目,都可以打开了,也能发现有颜色变化(说明正常反应中)
当然,如果你在“Ctrl+alt+delete”之后,直接点击右下角的开关按钮后,点击重启,就直接重启电脑之后自然也可以正常了(但是这种情况下,很可能电脑有些正操作未保存的文档将没能保存而被关掉了)
电脑桌面底部任务栏怎么还原1、开始选项下打开设置
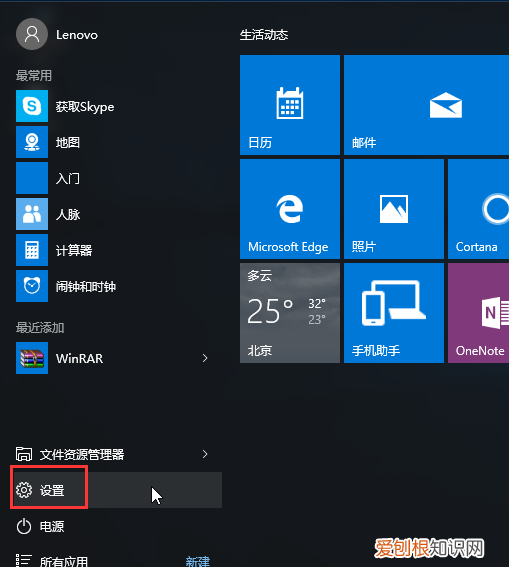
文章插图
2、点击个性化
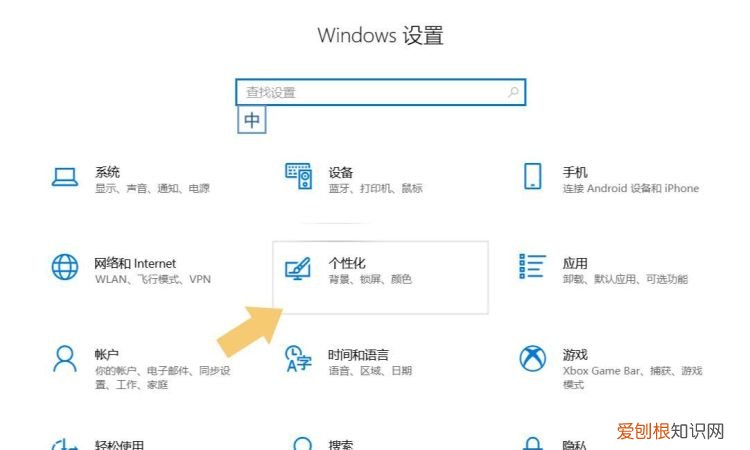
文章插图
3、点击任务栏
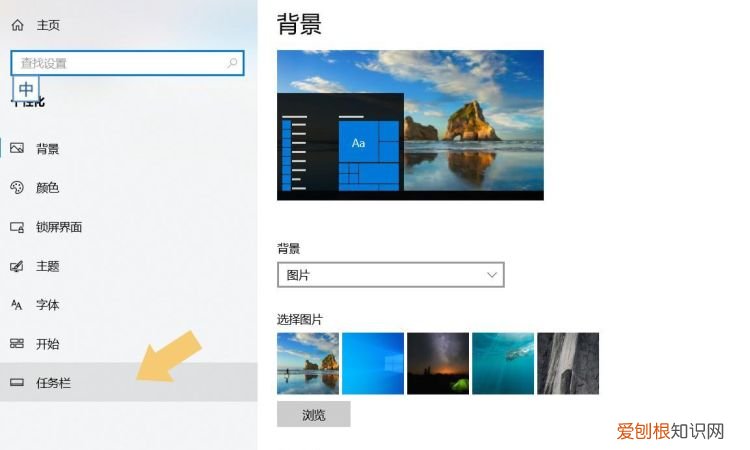
文章插图
4、最后关闭如图所示按钮即可还原任务栏显示
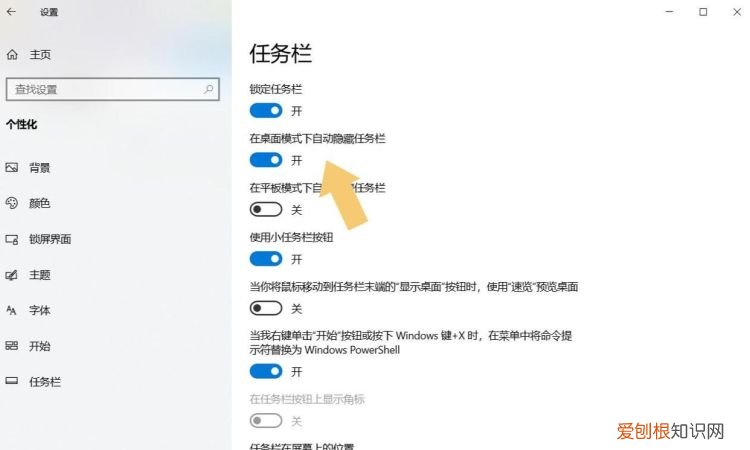
文章插图
电脑最下面任务栏不见了怎么恢复出现问题现象,是打开过很多任务 。但是任务栏就是不显示打开的项目,但是用TAB+ALT 或者任务管理器 应用程序里面可以看到任务项目 。如下图:

文章插图
问题分析出现这种情况一般是由于桌面程序explorer.exe有问题,或者任务栏设置或出现问题 。
任务栏看不到有一种情况是打开的窗口任务栏不显示,包括任务栏也看不到 。但是鼠标点击过去又能正常显示,这是因为设置了 任务栏自动隐藏导致的 。
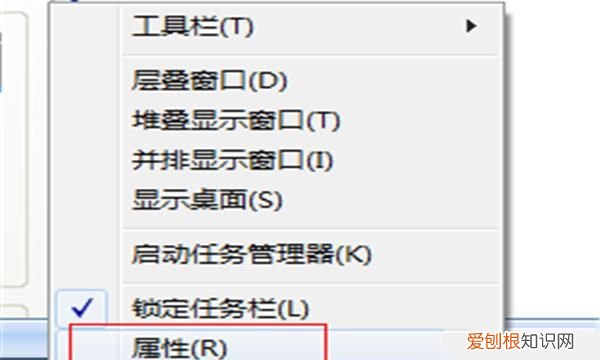
文章插图
解决办法,显示任务栏找到任务栏,右键 。。属性 。。如下图

文章插图
打开任务栏属性,找到常规里面的—自动隐藏任务栏选项。把前面的那个 勾 去掉即可
桌面进程异常如果不是上述情况,一般是由于桌面进程出错 。重启计算机,或注销重新登录即可恢复正常,如果您有正在进行的任务不方便重启或注销,可以通过下面方法重置桌面进程 。操作步骤如下
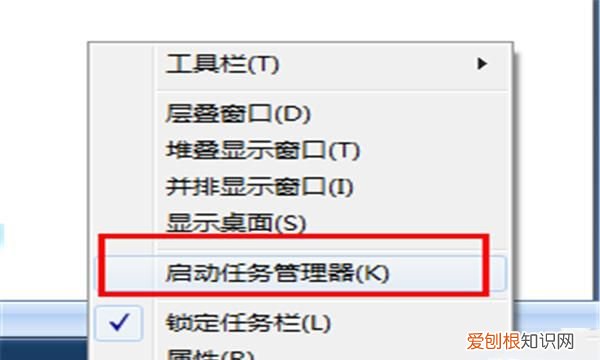
文章插图
找到任务栏,右键“任务管理器” 直接输入 ctrl+alt+t调出任务管理器
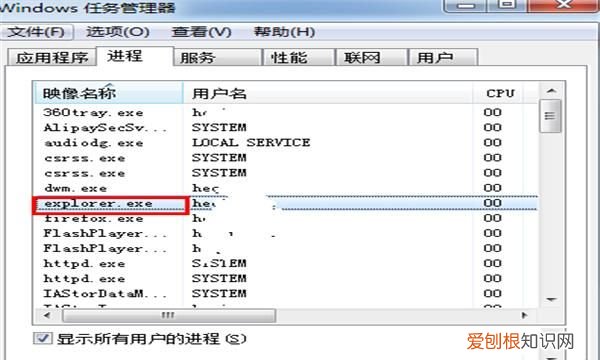
文章插图
找到“进程”选项卡---- 找到 explorer进程,点击结束进程,并确定 如下图
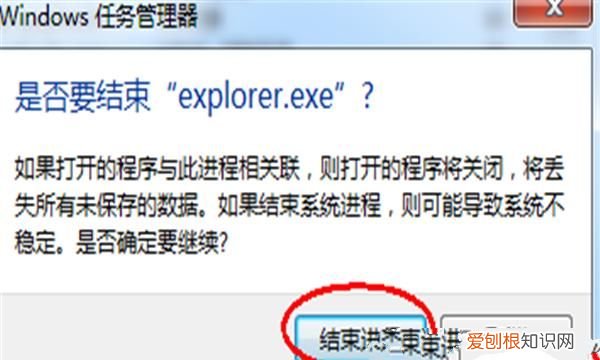
文章插图
然后点击,新建任务,在任务新建打开选项输入explorer 确定即可,您在查看任务栏您会发现,之前打开的窗口又正常恢复了
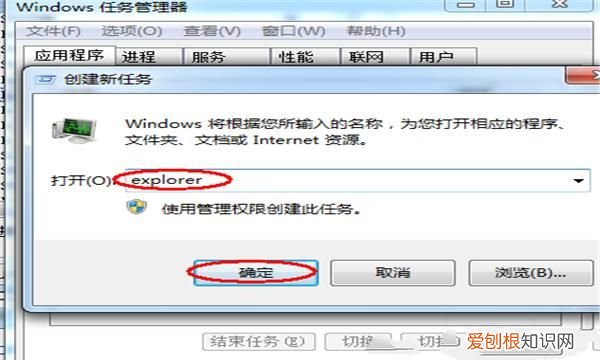
文章插图
任务栏修复如果按照上述方法还不行,可能是您电脑系统异常导致任务栏出问题了 。可以到网上搜索下载任务栏修复工具 。(taskbar repair tool plus)任务栏修复下载之后,如下图
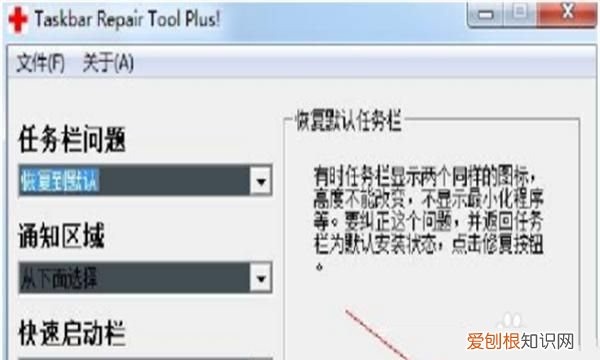
文章插图
点击修复按钮时,如果有360安全卫士或者瑞星卡卡助手弹出注册表写入警告,请点击允许 。这是图标修复工具向注册表写入自启动消息 。
推荐阅读
- 日产骊威二手车价格,日产骊威2020款报价
- 口袋妖怪启示录外传一周目攻略,口袋妖怪启示录外传金手指怎么用
- ps应该怎么样做倒影效果,ps中如何给物体添加倒影效果
- 移动宽带设置路由器怎么设置
- 如何找回qq收藏的照片,QQ浏览器查找功能的使用方法
- 屋漏偏逢连夜雨下一句怎么接,什么偏逢屋漏连夜雨是那句怎么说
- 一篇征文 征文如何写
- 用qq可以申请微信吗,怎么注册连信怎么登录连信
- 书上有辣条油渍怎么去除,怎样去掉书包上的辣椒油


