word回车符为何不显示
本文章演示机型:联想小新air14(2021酷睿版),适用系统:Windows10,软件版本:word2020;
打开要进行设置的【word】文档,进入文档编辑界面之后,下拉到下方可以看到文档中显示着回车符,点击菜单栏中的【开始】选项卡,在子菜单栏中找到并单击【显示/隐藏编辑标记】功能项;
在下拉的对话框中,将【显示/隐藏段落标记】功能关闭,这样就可以使word文档不显示回车符了,除此之外,在下拉的对话框中,还可以设置【显示/隐藏段落布局按钮】功能;
本期文章就到这里,感谢阅读 。
word文档回车符号不对齐【word回车符为何不显示,word文档回车符号不对齐】没什么问题啊,word一直是这样啊
因为你前面一大堆文字都是每一行满了自动跳到下一行的,所以是不显示换行符的,只有你在需要换行的位置按回车键后,才显示换行符并且光标跳到下一行 。或者你试着拖动最上面有刻度尺的线,拖着上面的三角形的箭头移动到最左边应该就行了 。
word文档怎样显示回车符号1. 不显示回车符(事实上是段落标记),设置word选项 。
点击word左上角的logo图标,在弹出的菜单上选择“word选项”,会弹出选项设置对话窗,点击左侧的“显示”导航项,取消“在屏幕上始终显示这些格式标记”里的“段落标记”勾选 。
2. 去除所有段落标识,使用查找替换功能 。
按Ctrl+F键,调用“查找和替换”对话窗 。
“查找”:“^p”(或者点击“更多”-“特殊格式”-“段落标记”),“直接点击“全部替换” 。
注意“替换为”不设置 。
3. 条件删除段落标识,使用带正则表达式的查找替换功能 。
word怎么不显示回车符号回车符是一种段落标记,可以通过以下三种设置来显示回车符 。
一、由视图菜单设置
单击视图菜单,在下拉菜单上单击显示段落标记,使其前面加上对勾即可,如图所示;
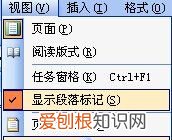
文章插图
二、由工具菜单中的选项对话框设置
1、单击工具菜单,在下拉菜单中选择选项命令,如图所示;
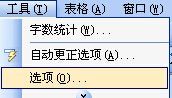
文章插图
2、弹出的选项对话框,选择视图选项卡,选中段落标记复选框即可,如图所示 。
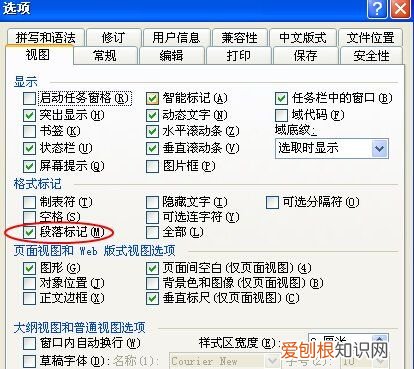
文章插图
三、由常用工具栏设置

文章插图
word不显示回车符号如下:
工具/材料:Microsoft Office Word2016版,Word文档 。
1、首先选中Word文档,双击打开 。

文章插图
2、其次在Microsoft Office Word2016界面中,显示回车符 。
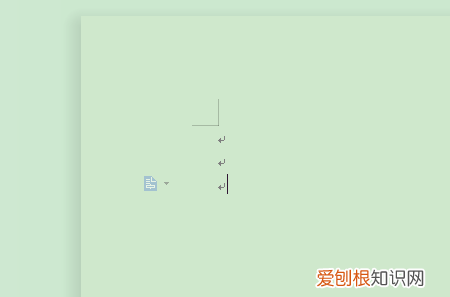
文章插图
3、接着在Microsoft Office Word2016界面中,点击上方“文件”里的“工具”选项 。
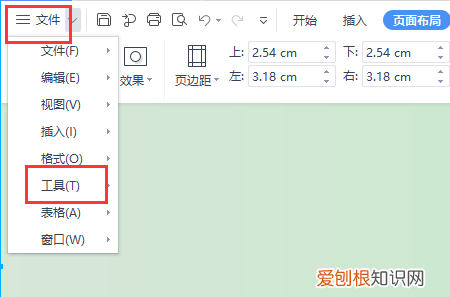
文章插图
4、其次在Microsoft Office Word2016界面中,点击“工具”里的“选项”选项 。
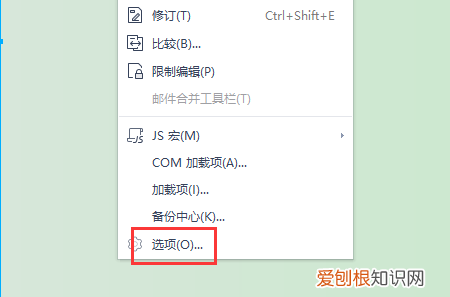
文章插图
5、其次在弹出的“选项”弹窗中,去掉“段落标记”的勾选 。
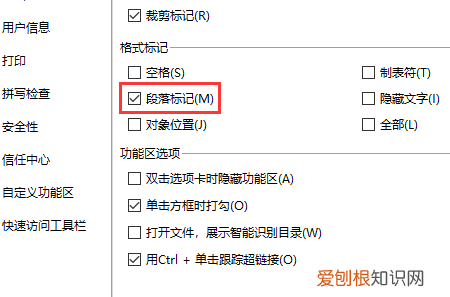
文章插图
6、接着在弹出的“选项”弹窗中,点击右下角“确定”按钮 。
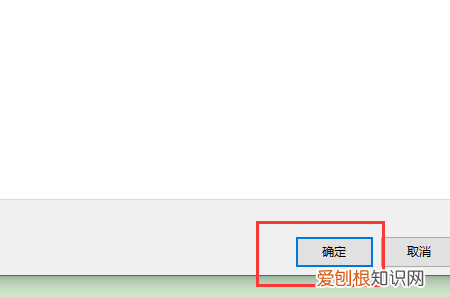
推荐阅读
- 手机离身报警器_手机离开2米自动报警
- 如何在苹果手机设置日历,苹果手机怎么修改日历时间
- 广州旅游必去的4个景点 广州有哪些好玩的
- icloud可以代替内存吗 iphone6s闪存读写速度
- word怎么制作米字格字帖并且打字
- 如何打出苹果手机的回车键,苹果手机怎么回车键下一行
- 美图秀秀咋抠图,美图秀秀怎么抠图美图秀秀抠图教程
- 蚂蚁森林里浇水该如何浇,蚂蚁森林怎么浇水给自己的树浇水
- 电脑内存怎么样深度清理,苹果电脑系统内存占用过大怎么清理


