
文章插图

文章插图
3、在工具箱内找到矩形选框工具 。
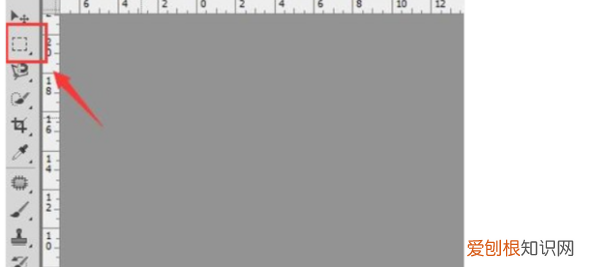
文章插图
4、使用矩形选框工具在图片上制作出选区 。
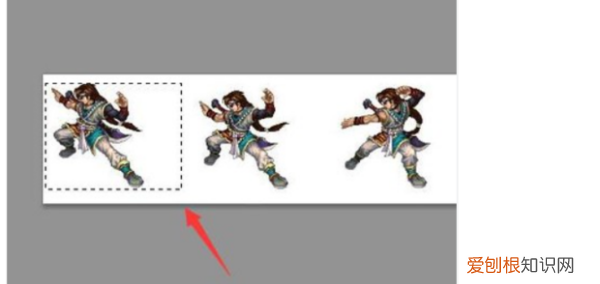
文章插图
5、制作好选区以后按下Ctrl+J键将其复制,重复此操作将剩余都复制出来 。

文章插图
6、在窗口里找到时间轴选项 。

文章插图
7、点击时间轴选项,再其面板内找到创建帧动画选项 。
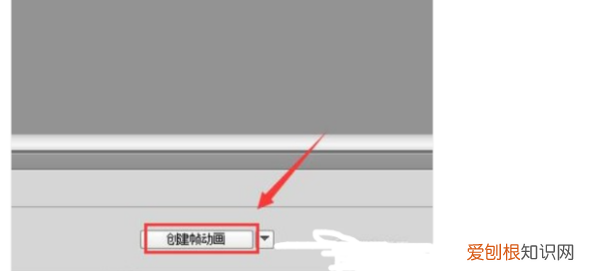
文章插图
8、点击创建帧动画选项后,找到新建选项 。

文章插图
9、在时间轴上创建五帧,将每一帧显示图片与图层里复制的图片对应起来,并设置延时为0.1秒 。

文章插图
10、找到循环选项,将循环次数设置为永远 。

文章插图
11、在文件菜单里找到存储为web所用格式选项 。

文章插图
12、点击存储为web所用格式选项,在弹出的对话框内设置格式为GIF然后点击确定,这样动画就制作好了 。

文章插图
ps时间轴没有从图层建立关键帧的选项ps时间轴没有从图层建立关键帧可以这样建立 。
1、PS打开背景图片,双击为普通图层
以上就是关于ps时间轴怎样才能做帧动画,ps时间轴怎么做动画视频教程的全部内容,以及ps时间轴怎样才能做帧动画的相关内容,希望能够帮到您 。
推荐阅读
- 读书写对联100副
- 拼多多可以咋加好友,拼多多怎么添加手机通讯录好友
- 狗狗得了真菌性皮肤病该怎么办? 狗狗真菌性皮肤病
- 怎么更改qq的定时说说,已设置的定时说说怎么修改vivo
- 要怎样才能用美图秀秀抠图
- 漫威观看顺序是什么 漫威电影观看顺序
- 怎样调整ps大小,ps如何设置圆的大小
- 淘宝好友怎么加,怎样才能添加淘宝好友
- sql语句大全实例教程 sql多表查询语句大全讲解


