ppt怎么取色
本文章演示机型:戴尔Latitude 9510 , 适用系统:Windows 10 , 软件版本:PowerPoint 2020;
点击电脑【开始】 , 找到【PowerPoint】并打开 , 点击【空白演示文稿】 , 用鼠标点击上方【插入】 , 点击【图像】中的图片 , 选择【此设备】;
任意选择一张图片 , 插入完成后插入一个【表格】 , 选中表格的第一行 , 点击选择【底纹】右侧的箭头【取色器】 , 任意选取图片上的颜色即可取色成功;
本期文章就到这里 , 我们下期再见 。
ppt200教程颜色填充取色器怎么实用图解ppt2010颜色填充取色器的使用方法 1.首先单击图片的任意一位置 , 可以看到出现了格式选项 , 如下图
2.接下来点击形状轮廓或者形状填充 , 点击后出现取色器选项 , 如下图所示
点击取色器后后开始进行取色 , 将指针移到到要取色的位置 , 如下图所示 , 然后单击一下即可
ppt怎么提取颜色新建一个PPT , 然后插入图片 。
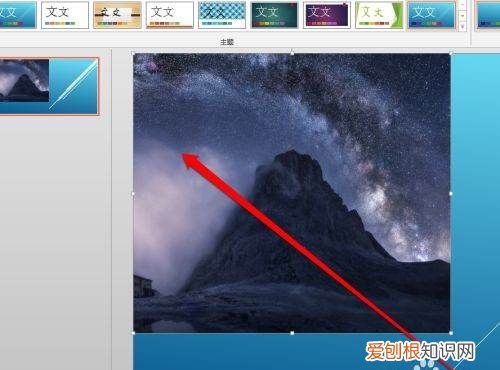
文章插图
请点击输入图片描述
插入图片后 , 进行插入一个图形 。
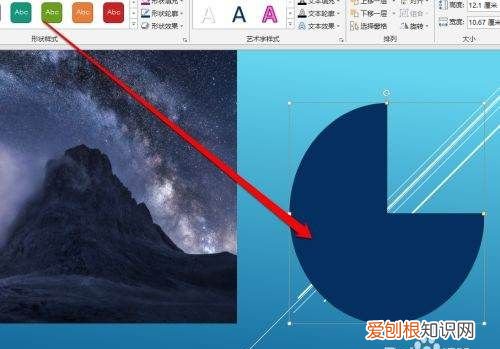
文章插图
请点击输入图片描述
然后点击插入的图形 , 点击图形填充的按钮 。
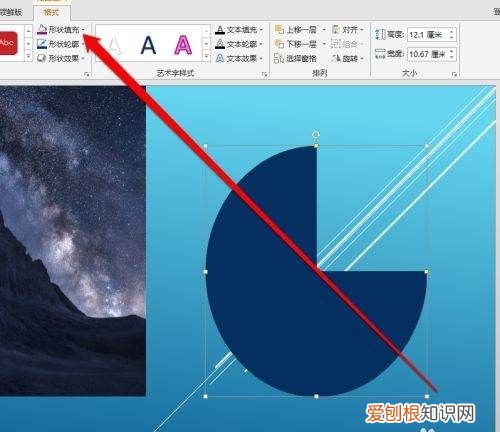
文章插图
请点击输入图片描述
点击图形的填充按钮 , 出现填充的工具菜单 。
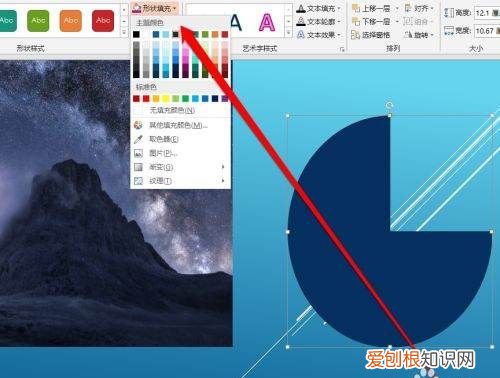
文章插图
请点击输入图片描述
在填充的工具菜单中 , 点击取色器按钮 。
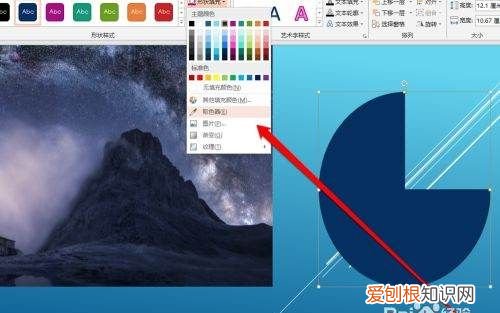
文章插图
请点击输入图片描述
点击取色器的按钮后 , 鼠标移动到图片上 。
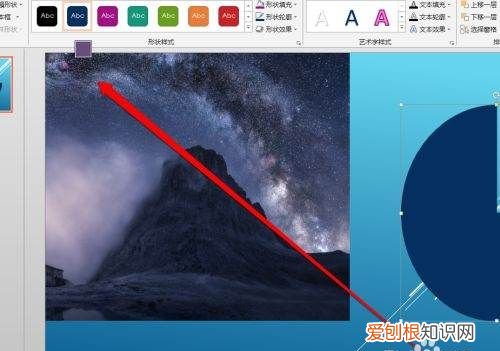
文章插图
请点击输入图片描述
在图片选中颜色后 , 进行点击 , 图形的颜色就被填充了 。
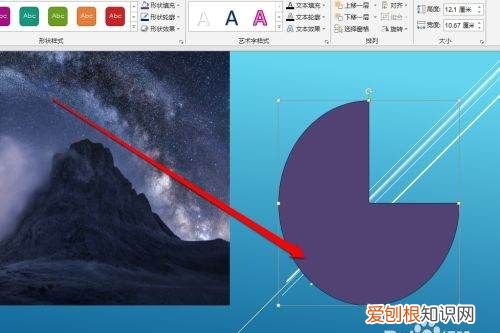
文章插图
请点击输入图片描述
ppt上取色器怎么用估计有的用户还不了解ppt2013怎么取色器使用操作教程 , 下文小编就分享ppt2013取色器使用操作教程 , 希望对你们有所帮助哦 。
ppt2013取色器使用操作教程
打开ppt文档 , 单击“插入”按钮 。之后会进入到插入控制面板 , 接着单击该面板上的“图片”按钮 。然后会弹出一个对话框让我们选择颜色 , 我们选择好要取色的图片 , 选择好之后单击“打开”按钮 。
单击后会插入图片 , 此时单击下图片 , 再单击下菜单栏中的“开始”按钮 。
单击开始按钮后会出现如图所示 , 在ppt右侧就会有一个“形状填充”选项 , 单击该选项 。
单击后会下拉选项 , 在下拉的选项中就会有一个“取色器”按钮 , 单击该按钮 。
然后就可以选取颜色了 , 我们将鼠标移动要选取的颜色处 , 就会显示如图所示 , 此时就会显示要选取的颜色 , 我们单击下鼠标 , 或按下回车键即可成功取色 。
【ppt怎么取色,ppt200教程颜色填充取色器怎么实用图解】
推荐阅读
- 端午节幽默搞笑祝福语 端午节幽默祝福短信
- 微博该如何才能换头像,怎么改微博头像和昵称
- 如何将电脑声音调大,电脑音量应该怎么样调大
- 博物馆古代铜镜 镜子背面涂的是什么
- 如何将电脑声音调大,电脑该如何才能调大音量
- 电脑平方米符号该如何才能打m2
- 广东有哪些城市 山东有哪些城市
- juice最新版,juiceapp
- 女孩属金的字大全集 属金的字有哪些


