ps软件怎么批量调色
本文章演示机型:组装台式机,适用系统:Windows 10,软件版本:Photoshop 2020;
首先打开【PS】,选择菜单栏中的【窗口】,点击【动作】,然后选择【创建新动作】,输入新动作名称,接着点击【记录】,在图层框里选择【色相饱和度】,调整素材的【颜色】,合并图层后按【Ctrl+S】储存图片;
然后点击【停止播放/记录】,选择左上角的【文件】,点击【自动】,选择【批处理】,点击【选择】,然后选择一个需要批量处理的【文件夹】,点击右上角的【确定】,最后等待图片批量处理完即可 。
ps怎么进行批量处理批量调整图片亮度的方法:
步骤1,安装打开工具软件,点击软件界面左边的“美化图片”功能,这里可以有调整图片亮度的功能 。
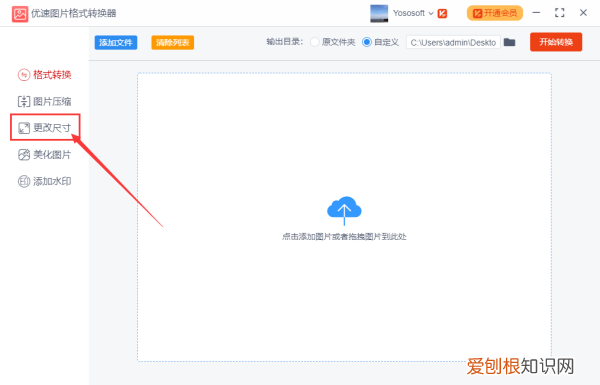
文章插图
步骤2,将需要?调整亮度的图片批量添加到软件中,可以用过点击“添加文件”按钮或直接拖动图片的方式进行添加,软件支持批量调整,请一次性将图片添加完 。
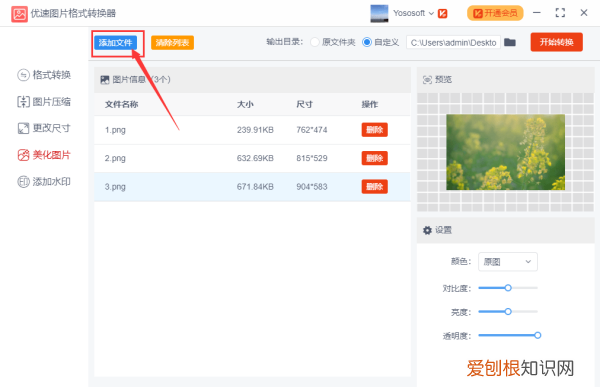
文章插图
步骤3,添加好图片后软件右下方会出现一个设置的区域,鼠标左右拖动圆点即可调整图片亮度,往左是变暗,往右是变亮 。上方可以预览到图片转换后的效果 。
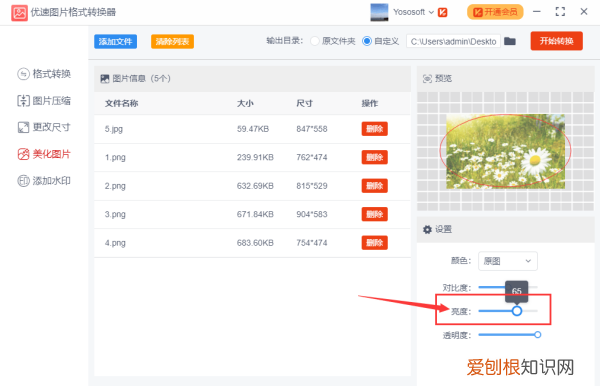
文章插图
步骤4,然后点击右上方的“开始转换”按钮,启动软件程序,当批量处理完成后,软件会自动打开一个文件夹,调整亮度后的图片会全部保存到这个文件夹内 。
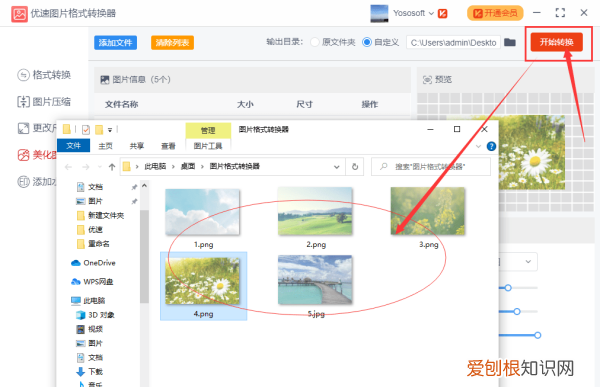
文章插图
ps怎么快速调色成一样打开ps,先复制一份背景图层,点击所复制的那个背景图层,右下方点击红框的位置,就出现一系列,可以改变图像元素的变量,里面包括了“曲线”“色阶”、“自然饱和度”、“色相”、“色彩平衡”、“曝光度”、“颜色查找”、“亮度”、“对比度”、“色彩饱和度”、“黑白”、“照片滤镜”、“色调分离”、“通道混合器”等等的相对应的效果编辑 。
AdobePhotoshop,简称“PS”,是由AdobeSystems开发和发行的图像处理软件 。Photoshop主要处理以像素所构成的数字图像 。使用其众多的编修与绘图工具,可以有效地进行图片编辑工作 。ps有很多功能,在图像、图形、文字、视频、出版等各方面都有涉及 。
ps 怎么批量处理照片给照片调色修片用ps批量处理照片给照片调色修片的步骤如下:
1、首先打开PS软件,ctrl+O打开一张图片,这张图片要在那几百张图片的文件夹里面,如图所示 。
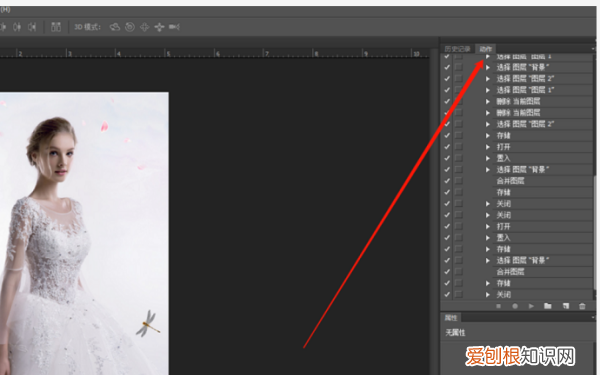
文章插图
2、然后,在ps里面按组合键Alt+F9,调出动作的窗口,如图所示 。
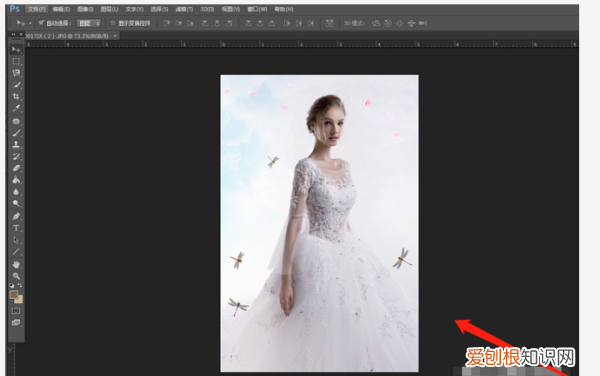
文章插图
3、接着,点击箭头所指的方向,创建一个组,点击确定,如图所示 。
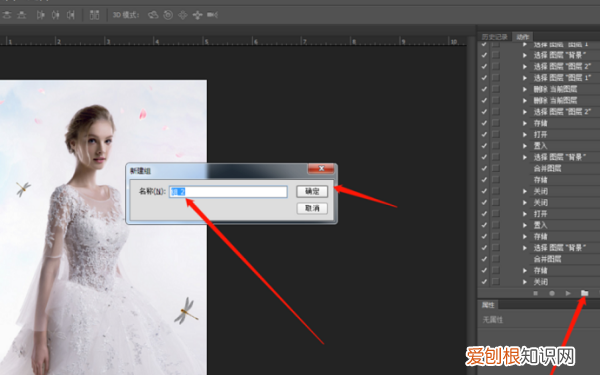
文章插图
4、接下来,再点击箭头所指的方向,创建一个动作,点击确定,如图所示 。
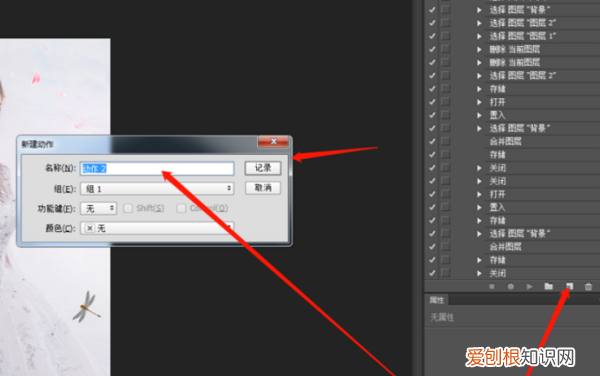
文章插图
5、创建完动作之后,就会看到一个小红点,证明可以录取你PS的操作了 。
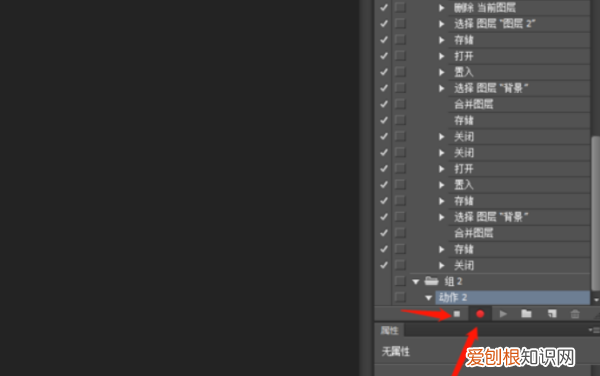
文章插图
6、想批量调图片大小调色,点击图像大小,改好数据,然后确定,最后按组合键ctrl+S保存,再点击小红点左边的小黑正方形按键,那么就录好批量处理的动作了 。
推荐阅读
- 三金两响带一踹是什么意思
- Word文档如何才能删除掉空白页
- V社展示Steam Deck底座实物,因疫情推迟发售
- 如何才能领取玩吧币
- 初三上册历史必背复习提纲 九年级上册历史复习提纲
- 怎样在ps里面返回上一步,ps中返回上一步操作的快捷键是什么
- 电脑内存条怎么看大小,电脑内存条大小怎么看不用进入电脑
- 电脑该如何才能切换窗口
- 苹果手机如何才能截图,苹果手机怎么截屏 截图方法


