PPT幻灯片取色器该如何用
本文章演示机型:戴尔Latitude 9510,适用系统:Windows 10,软件版本:PowerPoint 2020;
点击电脑【开始】,找到【PowerPoint】并打开,点击【空白演示文稿】,用鼠标点击上方【插入】,点击【图像】中的图片,选择【此设备】;
任意选择一张图片,插入完成后插入一个【表格】,选中表格的第一行,点击选择【底纹】右侧的箭头【取色器】,任意选取图片上的颜色即可取色成功;
本期文章就到这里,我们下期再见 。
ppt如何吸取颜色1、打开ppt幻灯片,新建一个空白幻灯片 。

文章插图
2、然后点击插入-图片,添加图片成功 。
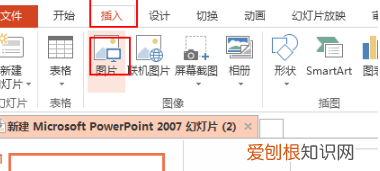
文章插图
3、用取色器,再插入一些表格,加上边框 。
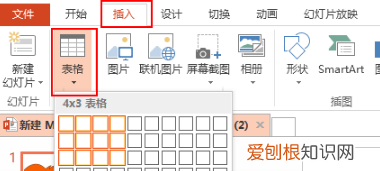
文章插图
4、然后随便选中两行表格,点击底纹-找到取色器,点击要改变颜色的地方 。
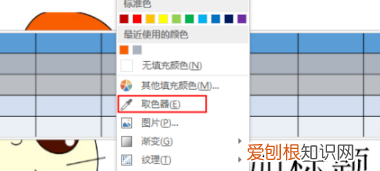
文章插图
5、发现有两行跟卡通人物头颜色一样了 。

文章插图
ppt的取色器怎么用PowerPoint2013这款软件有许多优点,深受用户喜爱,而小编今天就讲解关于PowerPoint2013取色器使用操作内容,一起来看看PowerPoint2013取色器使用教程吧,相信会有帮助哦 。
打开ppt文档,单击“插入”按钮 。之后会进入到插入控制面板,接着单击该面板上的“图片”按钮 。
然后会弹出一个对话框让我们选择颜色,我们选择好要取色的图片,选择好之后单击“打开”按钮 。
单击后会插入图片,此时单击下图片,然后再单击下菜单栏中的“开始”按钮 。
单击开始按钮后会出现如图所示,在ppt右侧就会有一个“形状填充”选项,单击该选项 。
单击之后会下拉选项,在下拉的选项中就会有一个“取色器”按钮,单击该按钮 。
然后就能选取颜色了,我们将鼠标移动要选取的颜色处,就会显示如图所示,此时就会显示要选取的颜色,我们单击下鼠标,或按下回车键即可成功取色 。
取色完成之后,会发现“形状填充”里的颜色就会变成刚刚所取的颜色,这就说明已经取色成功了,选取好的颜色能使用到别的对方去了 。
PowerPoint|
ppt中如何从别处沾取颜色字体ppt中可以用取色器从别处沾取颜色 。
1、打开ppt,点击顶部工具栏上的“文本框”按钮,然后在ppt中添加文字:
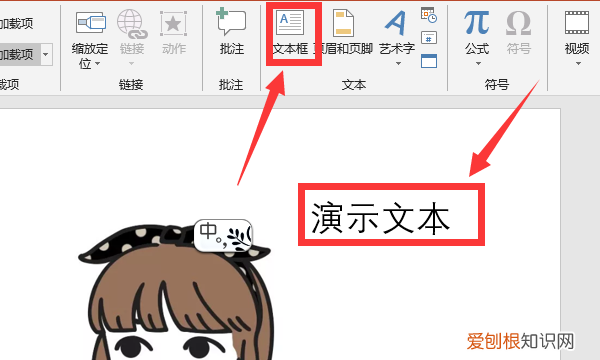
文章插图
2、点击字体颜色按钮,在展开的菜单中点击“取色器”按钮,然后用鼠标点击想要选取的颜色,这里以头像为例:
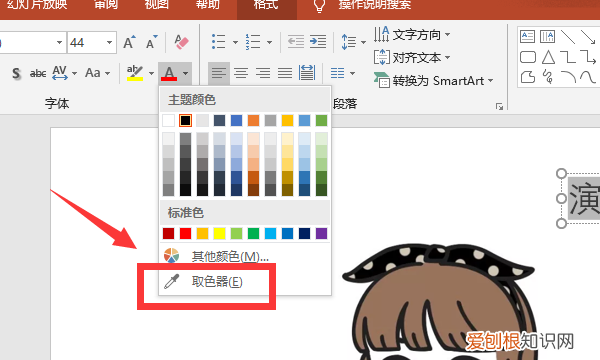
文章插图
3、这时文字的颜色就会变成头发的颜色,然后将ppt保存即可:
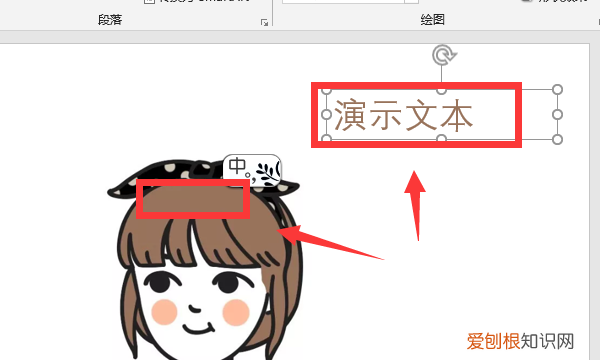
文章插图
PPT中的取色器怎么使用想要自己的幻灯片跟图片的颜色吻合那就要用到取色器这个功能了,但是取色器的运用也是有一定的技巧的 。辛苦地尝试精确匹配形状和图片的颜色,配合 PowerPoint2013 演示文稿的其他部分,为您的幻灯片提供富有凝聚力的外观,您是否已经厌倦? 使用 PowerPoint 的新取色器为您完成这些工作吧!以下是详细操作介绍:
双击要匹配颜色的形状或其他对象 。(是,您可选择多种颜色 。按 Ctrl 并单击形状 。)然后单击任一颜色选项,例如位于“绘图工具” 下方“格式” 选项卡上的“形状样式” 组 中的 “形状填充”。
推荐阅读
- 芦笋种子哪个品种好 大棚种植芦笋一亩利润
- 北极甜虾的籽 - 北极甜虾正确的吃法
- 快手可以隐藏作品吗,快手该如何才能隐藏作品
- 三天快速平胸 如何缩胸
- 花椒直播怎么删除回放记录,花椒直播如何才可以删除动态
- 怎样缩小鼻翼日常方法 如何缩小鼻头
- 怎么收缩毛孔粗大 如何缩小脸部毛孔
- 商检查验 「货物查验是什么意思」
- 图片怎么缩放 如何缩小照片文件大小


