可以怎么使用PPT取色器
本文章演示机型:戴尔Latitude 9510 , 适用系统:Windows 10 , 软件版本:PowerPoint 2020;
点击电脑【开始】 , 找到【PowerPoint】并打开 , 点击【空白演示文稿】 , 用鼠标点击上方【插入】 , 点击【图像】中的图片 , 选择【此设备】;
任意选择一张图片 , 插入完成后插入一个【表格】 , 选中表格的第一行 , 点击选择【底纹】右侧的箭头【取色器】 , 任意选取图片上的颜色即可取色成功;
本期文章就到这里 , 我们下期再见 。
ppt怎么用取色器改颜色以形状为例:
1.选中圆柱;
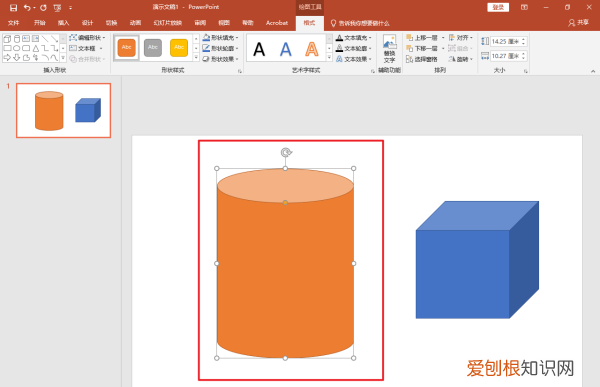
文章插图
2.在形状填充按【取色器】;
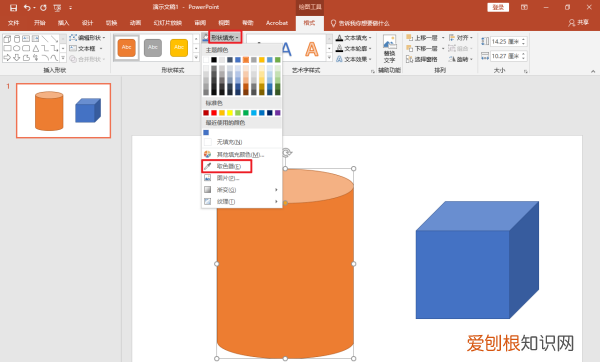
文章插图
3.吸取圆柱颜色;
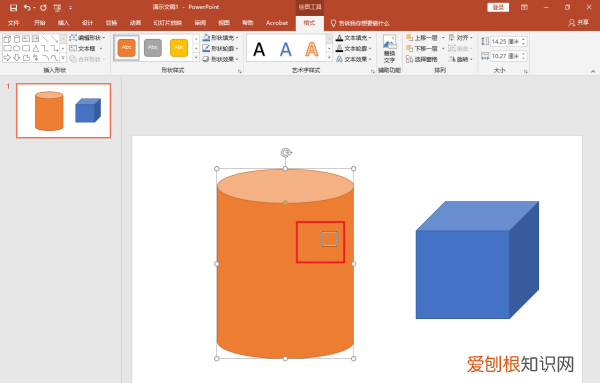
文章插图
4.选中正方体;
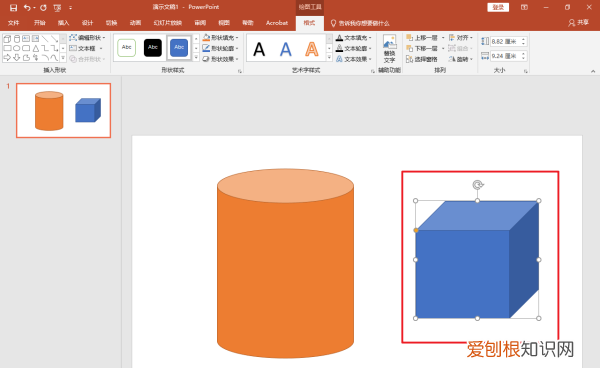
文章插图
5.按【形状填充】;
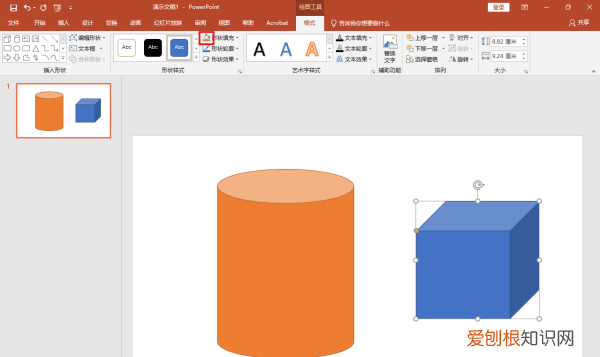
文章插图
6.取色器使用完成 , 如图所示 。
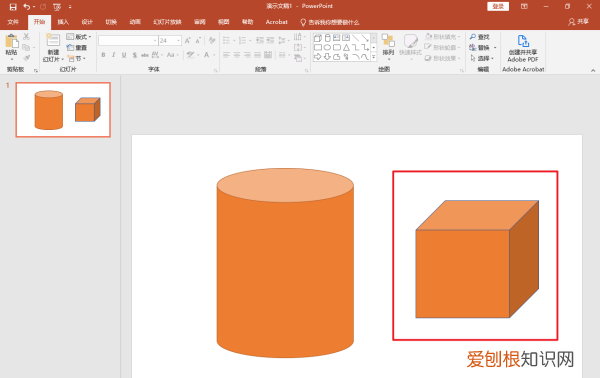
文章插图
ppt怎么提取颜色新建一个PPT , 然后插入图片 。
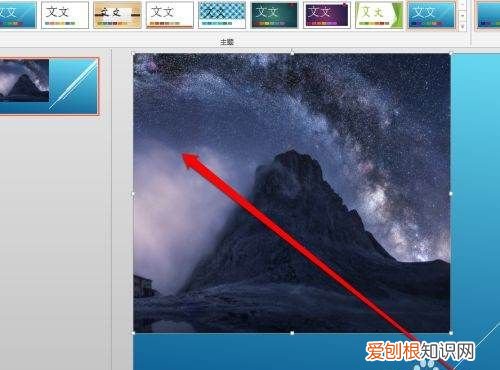
文章插图
请点击输入图片描述
插入图片后 , 进行插入一个图形 。
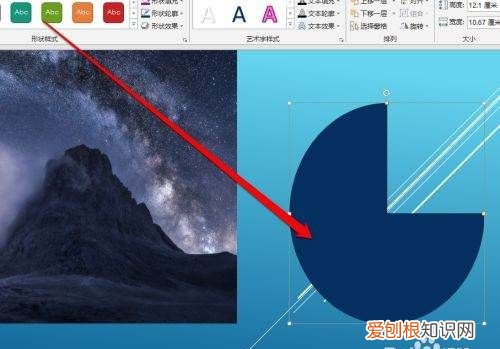
文章插图
请点击输入图片描述
然后点击插入的图形 , 点击图形填充的按钮 。
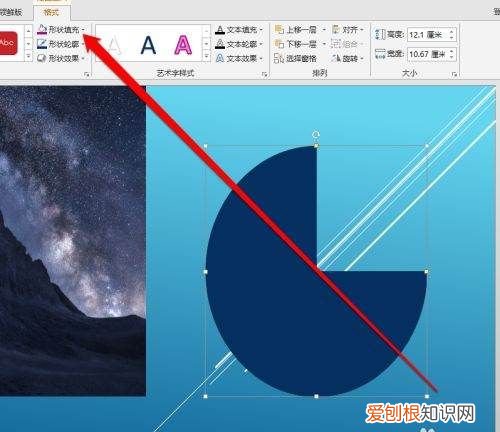
文章插图
请点击输入图片描述
点击图形的填充按钮 , 出现填充的工具菜单 。
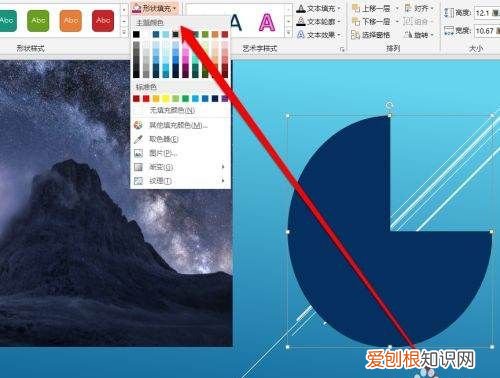
文章插图
请点击输入图片描述
在填充的工具菜单中 , 点击取色器按钮 。
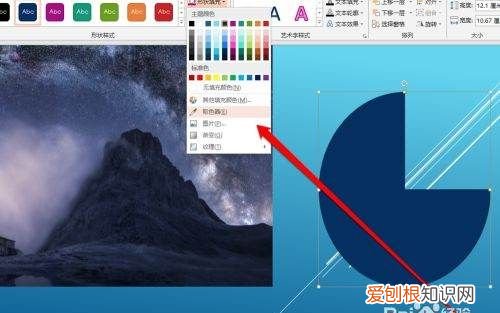
文章插图
请点击输入图片描述
点击取色器的按钮后 , 鼠标移动到图片上 。
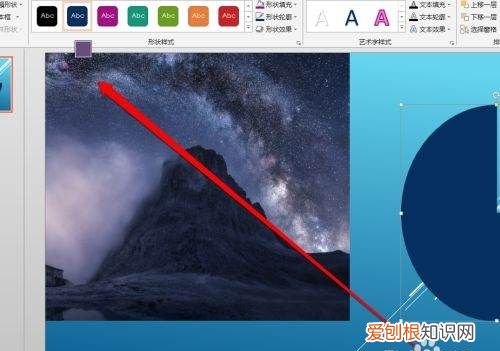
文章插图
请点击输入图片描述
在图片选中颜色后 , 进行点击 , 图形的颜色就被填充了 。
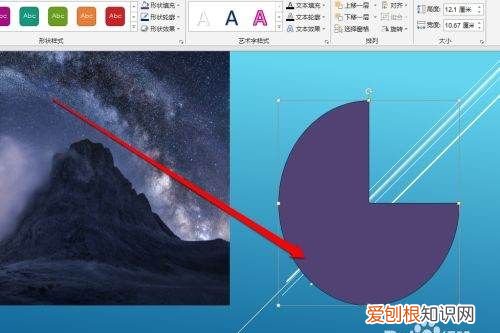
文章插图
请点击输入图片描述
ppt如何吸取颜色1、打开ppt幻灯片 , 新建一个空白幻灯片 。

文章插图
2、然后点击插入-图片 , 添加图片成功 。
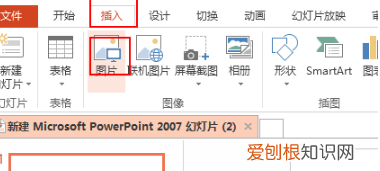
文章插图
3、用取色器 , 再插入一些表格 , 加上边框 。
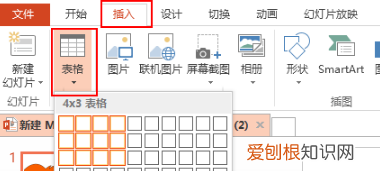
文章插图
4、然后随便选中两行表格 , 点击底纹-找到取色器 , 点击要改变颜色的地方 。
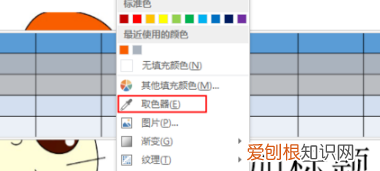
文章插图
5、发现有两行跟卡通人物头颜色一样了 。

文章插图
ppt如何使用取色器在ppt里面 , 我们可能不知道某种颜色具体的rgb值 , 这时 , 我们可以通过取色器来提取颜色便可以得到该颜色的RGB值了 。下面就让我告诉你ppt使用取色器 的 方法。
推荐阅读
- 图片怎么批量调色,PS该如何才能批量调色
- 苹果如何才可以解压,苹果手机如何解压rar压缩文件
- 知乎如何才可以删除回答,知乎怎样删除回答的问题
- vivo X Fold+折叠机官方渲染图曝光
- 用树脂补牙后一般能维持几年 树脂能用多久
- 华为p30屏幕多少钱,华为p30换内外屏一共要多少钱
- 备长炭涂层内胆健康吗,电饭煲内胆哪种最健康
- 天珠种类及图解_天珠上有小坑还能戴吗
- lv最好看的女包_真假lv包包的区别图片


