ps应该怎么画出曲线
本文章演示机型:戴尔-成就3690,适用系统:windows10,软件版本:Photoshop 2021;
打开【ps】,点击ps主页左侧的【新建】,在弹出的新建小窗口中,设置好【宽度】、【高度】和【分辨率】等参数,点击右下角的【创建】,方法一、右击左侧的工具栏中【钢笔工具】,在弹出的选项框中,选中【自由钢笔工具】选项,接着在背景图层上进行绘制即可;
方法二、选择左侧工具栏中的【钢笔工具】,首先先在背景图层中任意点击一处,【新建工作路径】,接着再新建锚点,不过在新建锚点时,按住鼠标不要松开,将直接拖成曲线,按住【alt】键,鼠标点击新建路径的节点即可,来回操作即可绘制一条曲线;
本期文章就到这里,感谢阅读 。
ps曲线怎么画ps曲线画法如下:
1、打开Photoshop,创建画布并选择钢笔工具,确保选择“路径” 。

文章插图
2、在画布点击起始点,然后点击端点 。将鼠标放到线条的任意位置拖动锚点,形成弯曲路径 。
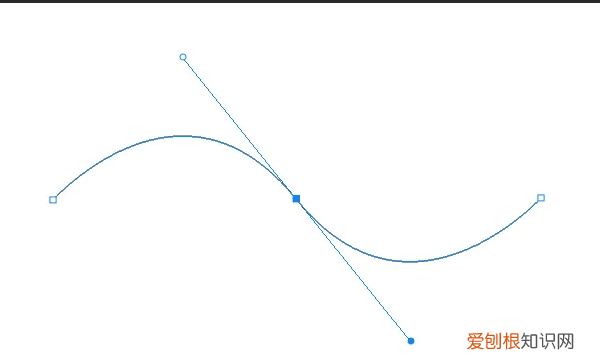
文章插图
3、右键点击画布选择“描边路径” 。然后选择铅笔工具,点击确定 。

文章插图
4、右键点击画布,选择“删除路径”,曲线就完成了!

文章插图
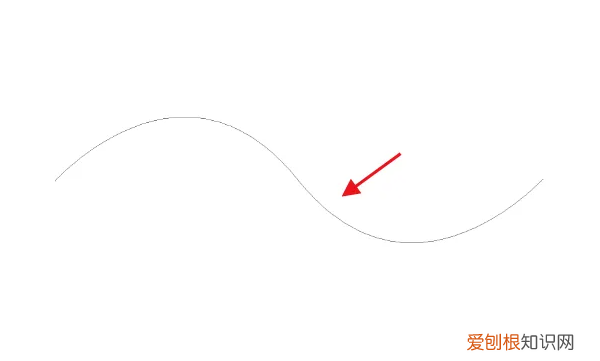
文章插图
曲线简介
曲线,是Photoshop工具,在“曲线”调整中,可以调整图像的整个色调范围内的点 。最初,图像的色调在图形上表现为一条直的对角线 。在调整RGB图像时,图形右上角区域代表高光,左下角区域代表阴影 。图形的水平轴表示输入色阶(初始图像值) 。
垂直轴表示输出色阶(调整后的新值) 。在向线条添加控制点并移动它们时,曲线的形状会发生更改,反映出图像调整 。曲线中较陡的部分表示对比度较高的区域;曲线中较平的部分表示对比度较低的区域 。
ps中如何画一条曲线1、打开photoshop软件,点击文件,选择新建或者打开(选择一个电脑中保存好的图片);
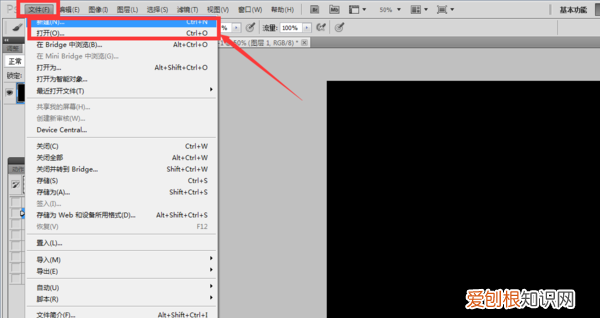
文章插图

文章插图
3、在图中你想要画曲线的地方,点一个点;

文章插图
4、找到你的曲线的终点位置,点第二个锚点的时候点住不要松手,上下左右移动,选择你需要的弧度,然后松手;

文章插图
5、重复上诉操作,按2、3步骤,画出自己需要的曲线轮廓,曲线就成功画出来了 。
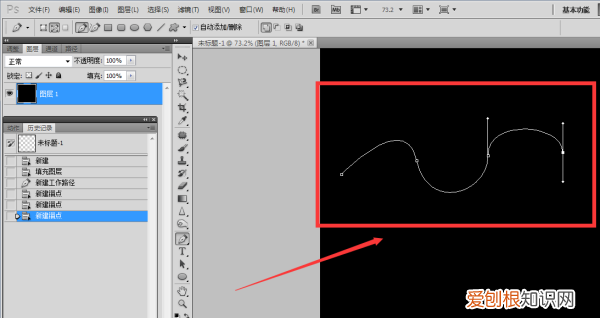
文章插图
ps怎么画曲线1、首先打开photoshop软件,然后打开或新建一张图片;
2、然后在工具栏中选择画笔工具,下方可以调节画笔颜色;
3、选择你要画曲线的图层,然后就可以在图中画出你想要的曲线了 。
4、可以调节画笔的大小:画笔工具下,按着Alt + 鼠标右击,然后鼠标左右移动可以调节画笔的大小,上下移动可以调节画笔的硬度 。
1. 1、首先打开photoshop软件,然后打开或新建一张图片;
2. 2、然后在工具栏中选择画笔工具,下方可以调节画笔颜色;
3. 3、选择你要画曲线的图层,然后就可以在图中画出你想要的曲线了 。
推荐阅读
- 遇到电脑显示器花屏是什么问题呢
- 螃蟹一般需要蒸多久 螃蟹清蒸多久
- 甲醛捕捉剂特点 甲醛捕捉剂
- 浙江临海 霖海市是那个省
- 空气滤芯两年没换了但是不脏 空气滤清器多久换一次
- 美的冰箱保修期多久 冰箱保修多久
- 玻璃胶六小时能沾水吗 硅胶多久能干
- 女人3如狼4如虎是真的么 女人喜欢什么
- 骨裂手术十个月可以取钢板吗 骨折手术后多久取钢板


