Word怎样转换成Excel表格
本文章演示机型:华硕天选2,适用系统:Windows10 专业版,软件版本:Microsoft Word 2021/Microsoft Excel 2021;
打开word文档,在上方工具栏点击【文件】,点击左侧【另存为】,点击【浏览】后选中想要保存的位置,下拉【保存类型】设置为【单个文件网页】,点击【保存】,在弹出的【兼容性检查器】窗口点击【继续】;
关闭文件打开excel,点击左侧【打开】,点击【浏览】后找到并打开刚才保存的mht格式文件,在上方工具栏点击【文件】,点击左侧【另存为】,点击【浏览】后选中想要保存的位置,下拉【保存类型】设置为【Excel工作簿】,点击【保存】即可;
本期文章就到这里,感谢阅读 。
word文档怎么转化为Excel表格可以通过系统自带的复制和粘贴功能来实现,选中需要使用的WORD表格进行复制后粘贴到EXCEL文件以后,对该表格进行适当调整即可,具体方法如下:
1、打开WORD,用鼠标选中需要转换的表格,点击鼠标右键,在出现的选项中点击复制按钮 。
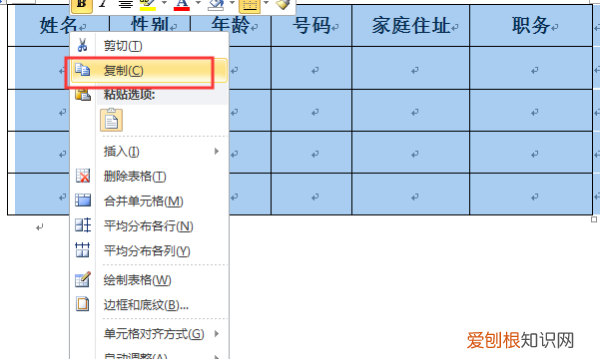
文章插图
2、表格复制以后打开需要使用的EXCEL文件,点击上方的粘贴按钮,即可看到WORD中的表格已经粘贴过来了 。
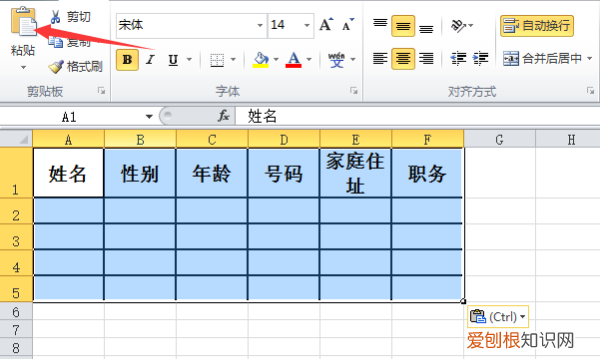
文章插图
3、全部选中该EXCEL表格后,点击上方的田字框工具,选择所有框线按钮,可以看到表格的框线由粗黑变为了正常的EXCEL框线 。
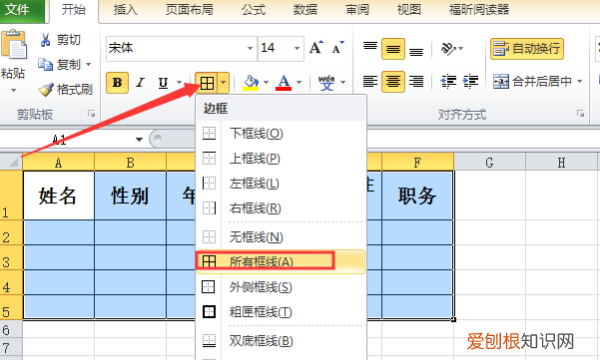
文章插图
4、再根据EXCEL表格中的文字长度适当将某个表格用鼠标左键予以拉长 。
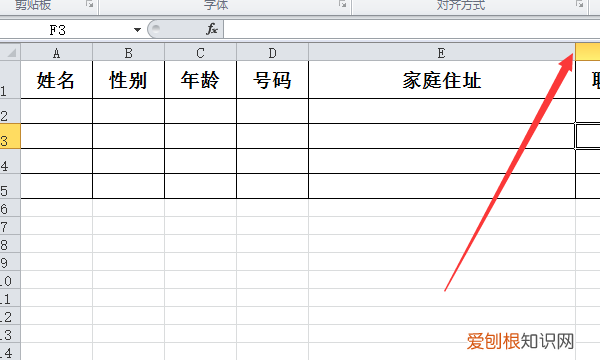
文章插图
注意事项:
从EXCEL文件中也可以使用该复制和粘贴的功能,将EXCEL中的表格转移到WORD软件中且也可以在WORD中对表格的列宽和行高进行设置 。
怎样把word表格转换成excel格式word文档转换成excel文档方法如下:
【Word怎样转换成Excel表格】工具:戴尔K550、win7、word2002、excel2002 。
1、首先用鼠标双击桌面上的word快捷方式,将打开一个空白的word文档 。
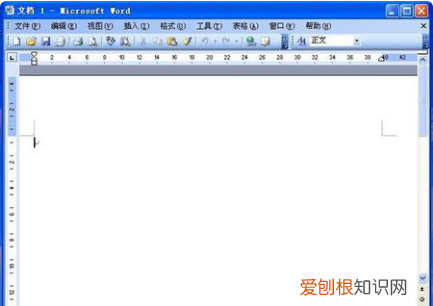
文章插图
2、打开文档以后,点击菜单栏中的第一个“文件”菜单,出现下拉菜单,然后再下拉菜单中点击“打开”选项 。
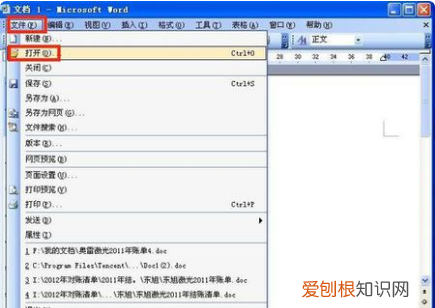
文章插图
3、点击打开选项以后就会出现打开窗口,在其中找到想要打开的word文档,然后选择文档点击下方的“打开”按钮 。

文章插图
4、点击打开按钮后,word文档就打开了,按住鼠标选中文档中编辑好的表格文档,然后点击窗口上面的“编辑”菜单,点击编辑菜单后会出现下拉菜单,在下拉菜单中点击“复制”选项 。
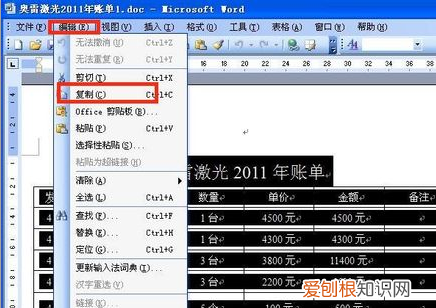
文章插图
5、点击复制选项以后,在用鼠标点击桌面excel快捷方式,打开一个空白的excel文档 。excel文档打开以后,在表格上面选择一个合适的位置点击一下,然后点击窗口上面的“编辑”菜单 。
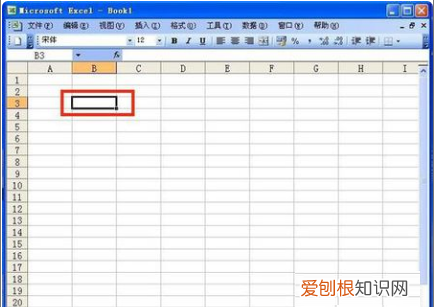
文章插图
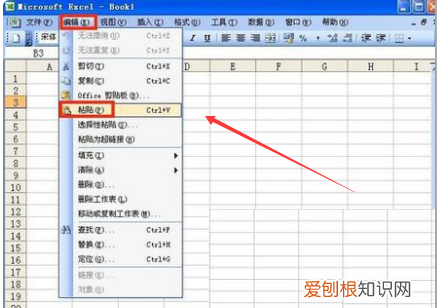
文章插图
7、点击粘贴选项以后word文档上面的表格就粘贴到exce文档上面了,这样就转换成功了 。
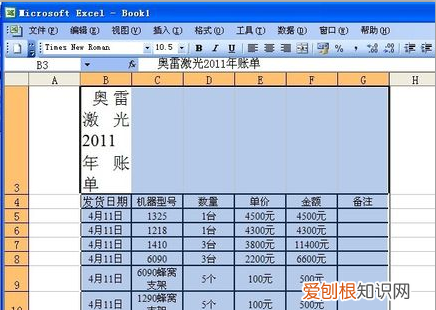
推荐阅读
- 微信群收款在哪,去哪能找到群收款
- 可以如何用PS批量处理
- win7鼠标滚轮失灵不能用怎么回事 鼠标滚轮失灵按哪个键能恢复
- 手机上发布了的58如何删除,手机跳出58租赁广告怎么删除掉
- 苹果手机上转移通讯录要如何转,如何把苹果手机的通讯录导入华为
- 求一首歌,女的唱的,歌词有一句是跌跌撞撞 跌跌撞撞奔向你什么歌
- 群收款功能在哪,去哪里能找到群收款
- 哪里可以查找群收款,微信群收款功能在哪儿
- 人有三急是哪三急 人有三急是哪三急


