ai怎么看画布大小
本文章演示机型:戴尔-成就5890,适用系统:windows10家庭版,软件版本:Illustrator 2021;
打开要查看的ai文件,在上方工具栏中选择【窗口】-【属性】,打开属性面板,选择工具箱下方的【画板工具】,在【属性】面板中显示的【宽】和【高】,即是ai文件的画布大小,点击右上角的【退出】,即可退出画板编辑模式;
或者选择【文件】-【文档设置】,在打开的【文档设置】界面,点击【编辑面板】,同样可以在属性面板中查看文档大小,还可以在上方的工具栏中选择【窗口】,找到下方的【画板】,在画板界面点击右侧的【画板工具】图标,进入【画板选项】界面,查看文档的大小,在画板编辑模式中,修改【宽度】和【高度】后,点击下方的【确定】,还可以改变画布的大小;
本期文章就到这里,感谢阅读 。
ai画布大小怎么设置像素具体步骤如下:
1、使用AI打开需要调整页面大小的文件 。
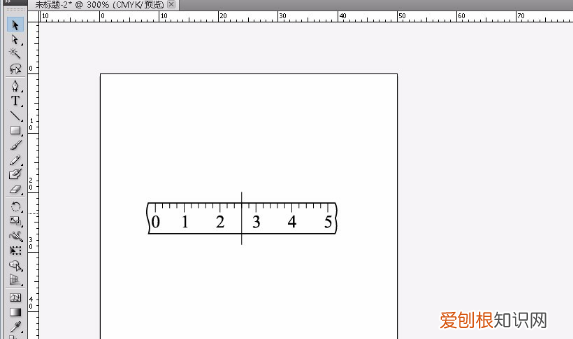
文章插图
2、在控制面板中点击“文档设置“ 。
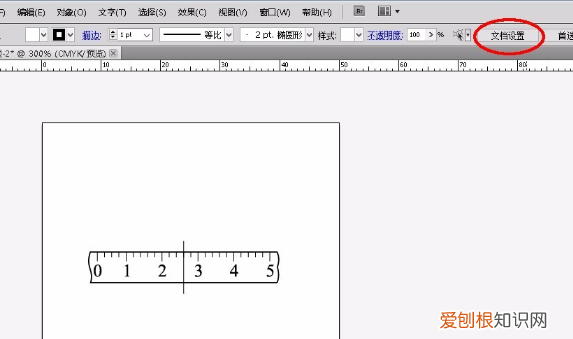
文章插图

文章插图
4、然后可以看到画板四周变成了虚线,这种状态为可调整状态;可以使用鼠标拖拽虚线的方式将页面拖成合适的大小 。
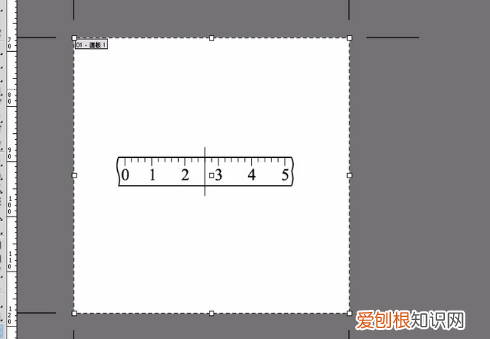
文章插图
5、如果要求比较精确的数值,则可以通过填写宽、高数值的方式精确调整大小 。
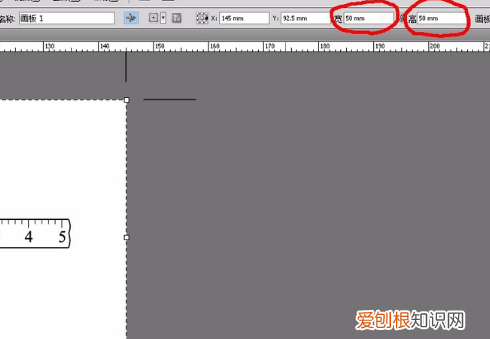
文章插图
6、精确调整页面大小时,可以选择基点,例如以页面正中间为基点调整小时,则四周画布均匀增大或缩小;以右侧为基点,则往页面左边扩充或减小;一共有上、中、下、左、右、左上、右上、左下、右下等9个基点可选,这样即可设置AI画布大小 。

文章插图
ai画布大小怎么改快捷键ai画布大小的更改方式如下:
操作环境:thinkbook16p、Windows11、AI2019 。
1、打开AI软件,Ctrl+N新建一个画布 。
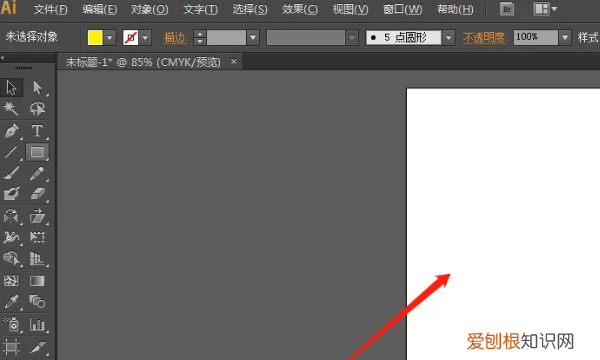
文章插图
2、点击右侧的属性选项 。
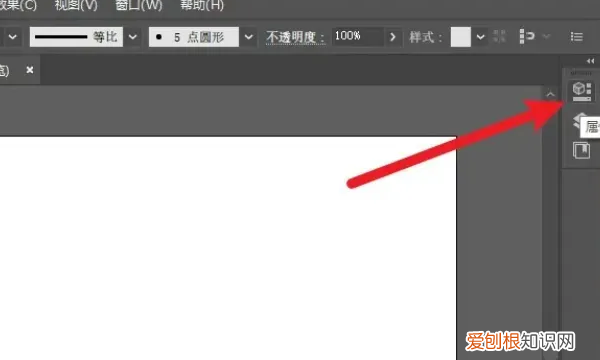
文章插图
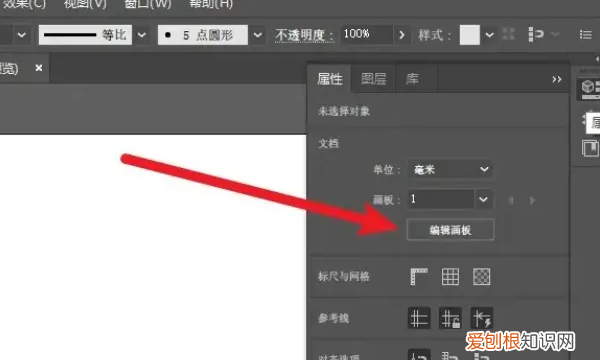
文章插图
4、在右侧的页面中,输入相应的数值,输入完毕后按回车键,可以调节画布大小 。

文章插图
PS和AI的区别
PS,即AdobePhotoshop,是一款广泛用于图像处理和编辑的软件,主要用于图像的剪裁、调整、修饰、设计等方面 。它提供了各种工具和功能,如涂鸦、填充、滤镜、图层、蒙版、路径、文字等,使得用户可以轻松地对图像进行修改和美化 。
AI,即AdobeIllustrator,是一款广泛用于矢量图形设计和编辑的软件,主要用于图形的创作、设计和编辑等方面 。它提供了各种工具和功能,如画笔、形状、渐变、图层、文本等,使得用户可以轻松地创建和编辑矢量图形,并输出高质量的图像文件 。
ai怎么修改画布尺寸AI如何修改画布大小尺寸? ai怎么设置画布宽高呢?对于刚接触AI的设计师们可能还不知道怎么来创建画布呢?还有的新手也肯定遇见过,我们做到一半的时候突然发现我们设置的大小尺寸不对,不符合设计要求怎么办呢?该怎么自己调节画布的大小呢?不要着急下面就来和AI教程一起看一下吧!
推荐阅读
- 绍兴轻质石膏砂浆厂家 轻质石膏品牌排名
- led电视的优点和缺点 不闪式电视的优缺点
- 群收款在哪里发起,去哪里可以找到群收款的位置
- 逆转三国破解版单机版 逆转三国武将排名
- 开放式厨房缺点 中西厨房优缺点
- 群收款在哪里发起,上哪里可以找到群收款的位置
- 成为自然摄影师的优缺点 作为一名摄影师的优缺点
- 雪中实力排名前二十 雪中悍刀行武力排名
- Wps怎么查找关键字,可以如何在WPS中查找关键字


