苹果手机该如何截图
本文章演示机型:iPhone 12,适用系统:iOS14.4;
第一种方法、同时按下手机电源键和增加的音量键,即可进行苹果手机截图;
第二种方法、点击【设置】,下滑找到【辅助功能】,选择【动作交互】的【触控】功能,点击最下方的【轻点背面】,选择【轻点三下】,选中【截屏】,即可通过轻点手机背面三下进行截图;
除此之外,也可以点击【轻点两下】,选择【截屏】,即可通过轻点手机背面两下进行截图,截图完点击左下角的照片,选中【完成】即可保存到手机相册中,也可轻点右上方的【删除】进行【删除截屏】;
本期文章就到这里,感谢阅读 。
苹果手机截屏的三种方法苹果截图有三种方法如下:
手机:iphone13
系统:iOS16
方法1,轻点背面截图
1、打开手机设置,点击辅助功能 。
2、选择触控,点击轻点背面,选择轻点两下 。
3、进入页面后,选择截屏,双击背面就可以截屏了 。
方法2、按快捷组合键截图
1、按音量加键和电源键,即可进行截图片 。
方法3、开启辅助触控截屏 。
1、打开手机设置,点击辅助功能 。
2、选择触控,点击辅助触控 。
3、打开辅助触控,点击下方自定顶层菜单 。
4、进入页面后,选择加号图标,再点击大加号图标 。
5、进入页面,选择截屏,点击右上角的完成 。
6、点击小白点,弹出提示框,选择截屏即可 。
苹果手机如何截图苹果手机截屏的快捷方式是home键加电源键,方法如下:
同时按住电源键和home键

文章插图
还有通过桌面的快捷键来截屏的方法,如下:
点开快捷键,然后点击设备
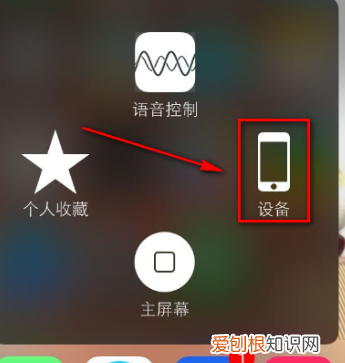
文章插图
2.然后点击更多
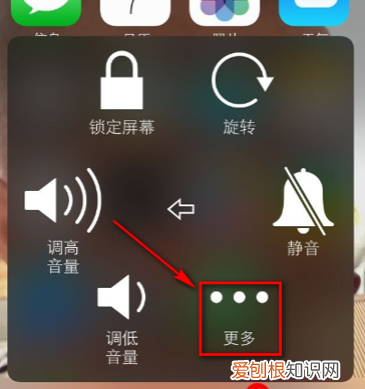
文章插图
3.然后点击屏幕快照就行了
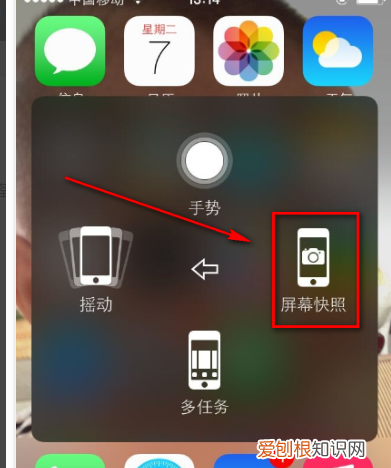
文章插图
苹果手机怎么截屏苹果手机截屏,可以通过辅助触控截图,侧边按键截图两种方法实现,辅助触控截图方法总共分3步,以下是具体步骤 。
方法一辅助触控截图 。
首先打开苹果手机的设置图标,然后点击辅助功能选项 。
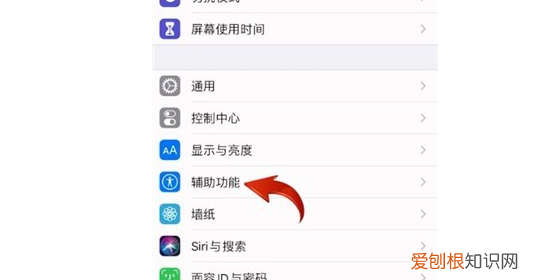
文章插图
第2步 。
接着在动作交互栏点击触控选项,点击辅助触控选项,再将辅助触控选项右侧的开关打开,调出苹果手机的小圆点图标 。
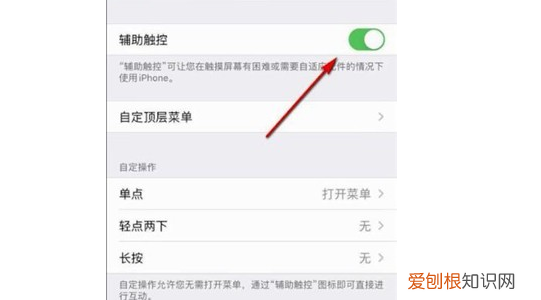
文章插图
第3步 。
此时点击桌面上的小圆点图标,点击设备按钮,点击更多按钮,就可以看到截屏功能了,点击后即可截屏 。
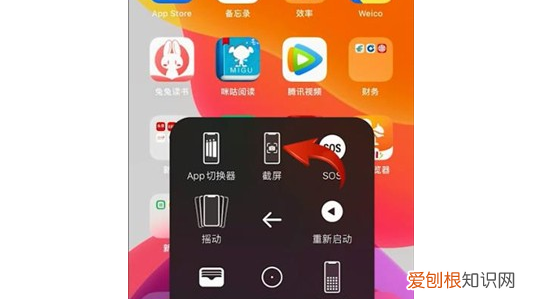
文章插图
方法二侧边按键截图
只需要同时按下侧边电源键和音量+键0.5秒即可实现快速截屏操作 。
提醒iPhoneX及以上机型,同时按住音量加键和电源键数秒即可截图iPhoneX以下有home键的机型,同时按住home键和电源键数秒即可截图 。
苹果手机怎么截屏您好,苹果手机截屏方法:
1、点击桌面的【设置】,在设置界面点击【通用】;
2、进入通用界面,点击【辅助功能】;
3、在辅助功能界面,找到并点击【辅助触控】;
4、在辅助触控界面,点击【自定顶层菜单】;
5、在自定顶层菜单界面中,可选择【重设】或者添加新的图标,点击【+】;
推荐阅读
- 6号快速查询 10元恢复微信聊天记录
- 正规的培训机构有哪些 贵州培训机构排名
- 6号智能查询 10元一次查定位
- steam无法验证电子邮件地址怎么办
- lolitabot怎么用,ttf字体怎么使用
- 电脑截图全屏应该如何截,电脑屏幕怎么设置全屏桌面
- 全站仪的使用方法步骤和注意事项 全站仪的使用方法和步骤
- 2020北京冬季奥运会的会徽是肖形印吗 202年北京冬奥会会徽是
- 西瓜直播十大公会排名 全网直播十大公会排名


