系统更新怎么进行关闭
本文章演示机型:Dell 戴尔Latitude 9510,适用系统:Windows 10;
在电脑桌面上用鼠标左键双击【此电脑】,然后点击系统选项卡中的【管理】选项,进入页面后选择左边最后一项【服务和应用程序】,用鼠标双击右边【服务】选项,会出现很多英文;
双击选择其中一个单词【Windows Update】,进入页面后看到服务状态选择【停止】,然后点击【启动】,启动类型选择【禁用】,最后点击【确定】即可;
本期文章就到这里,我们下期再见 。
笔记本电脑自动更新系统怎么关闭可以点击电脑的设置进入,然后点击更新和安全 。进入到更新界面以后点击高级选项,最后将自动更新按钮关闭即可 。具体的设置方法如下:
设备:联想小新pad Pro11.5英寸电脑;
操作系统:win10专业版;
软件:电脑自带的设置21H1版本 。
1、点击电脑左下角开始,选择设置进入 。
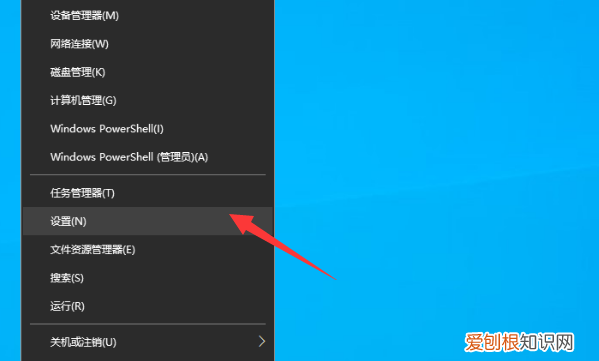
文章插图
2、页面跳转以后点击更新和安全 。
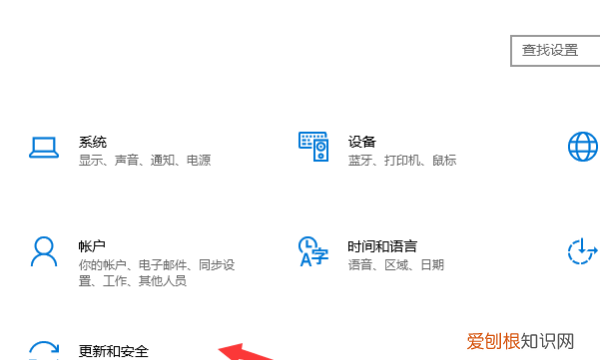
文章插图
3、进入到电脑更新界面以后点击高级选项 。

文章插图
4、在出现的高级选项中将更新选项下面的自动更新予以关闭即可 。
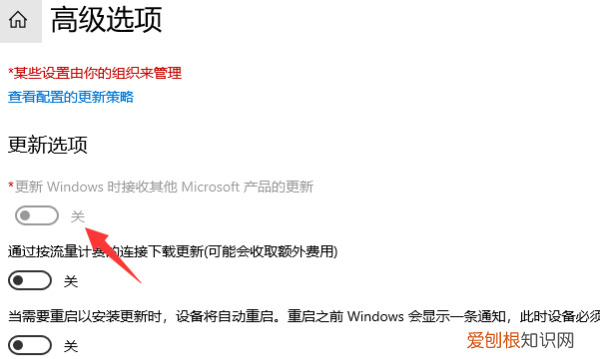
文章插图
华为手机系统自动更新怎么关闭手机系统自动更新关闭方法如下:
1、在手机主页面找到设置,并点击进去 。
2、点击软件更新 。
3、找到右上角的那个小设置圈 。
4、点击数据网络自动下载 。
5、点击关闭,返回关闭夜间自动更新 。
6、这两个关闭后,手机系统就不会自动更新了 。
笔记本电脑自动更新系统怎么关闭请参考以下方法:
1、按键盘上的“Windows徽标键+R”组合键,可以调出“运行”窗口 。
3、在左侧依次打开“计算机配置”、“管理模板”、“Windows组件”、“Windows更新”,双击打开右侧列表中的“配置自动更新” 。
4、选中“已禁用”,然后单击“确定” 。
【系统更新怎么进行关闭,笔记本电脑自动更新系统怎么关闭】5、如果在禁用的状态下想安装Windows更新,则需要下载并手动安装 。
系统更新提示怎么关闭系统更新怎么关闭?系统一般都是可以自动更新的,但是更新之后并不都是很好的,所以有一些用户并不是很想更新系统,在这种情况下就需要关闭自动更新,下面是小编整理的系统更新怎么关闭攻略,一起去看看吧!
系统更新怎么关闭
1、首先我们是需要点击Win10系统里面的开始菜单,之后我们就可以点击电脑里面的控制面板了 。
2、然后我们在控制面板页面里面找到【系统和安全】
3、然后我们就在这个里面点击【Windows更新】,再点击下面的【启用或关闭自动更新】
4、在这里面我们就可以进行设置了,这里可以关闭自动更新 。
5、最后我们点击更改设置界面里的维护窗口期间将自动安装更新,打开自动维护,将允许预定维护在预定时间唤醒我的计算机前面的钩子去掉,然后点击确定 。
以上就是关于系统更新怎么进行关闭,笔记本电脑自动更新系统怎么关闭的全部内容,以及系统更新怎么进行关闭的相关内容,希望能够帮到您 。
推荐阅读
- 草莓怎么洗干净?一分钟教会你草莓的正确洗法
- excel怎样计算开根号,excel中开根号如何操作
- 手机4g网速太慢怎么办? 教你一招
- 怎么用ps拉参考线,ps怎么设置参考线
- 电话号码可以怎么导入到新手机
- 58同城发布信息怎样操作,在五八同城发布招聘信息收费多少钱
- 在哪改定时说说,怎么更改已经确定的定时说说
- 刘邦为什么立汉 刘邦为什么以汉为国号
- 电脑按哪个键截图,电脑键盘应该要怎样截屏


