word打开护眼模式怎么打开
【word打开护眼模式怎么打开】本文章演示机型:联想小新air14、iPhon12,适用系统:Windows10、iOS14.4,软件版本:Word 2020、WPS 13.8.1;
第一种方法:打开一个【Word文档】,找到最下方的工具栏,点击最右侧的【护眼模式】的图标,即可打开word护眼模式,若想关闭,则再单击该【护眼模式】图标即可关闭护眼模式,
第二种方法:打开【WPS Office】,点击进入【Word文档】,选择左下角的【工具】按钮,在菜单栏中轻点【查看】选项卡,进入【查看】界面,选中【夜间模式】,即可打开Word护眼模式,若想关闭该模式,则再次点击【夜间模式】即可关闭;
本文章就到这里,感谢阅读 。
word文档怎么设置护眼模式图片word调护眼模式的方法如下:
1、双击打开桌面上的word文档 。
2、找到特色功能按钮并点击进入 。
3、进入页面后点击护眼模式即可 。
护眼模式就是通过改变屏幕的色调,来达到护眼的目的 。
电脑的屏幕是由小的荧光点组成的,这些荧光点是闪烁的,要想看清楚就需要我们眼睛不断地调节 。我们自己感觉不到,但却真实存在,眼睛要去适应它就容易产生疲劳 。在打字的时候,眼睛要不断在文稿、屏幕、键盘之间变换,眼睛的焦点和距离不断地调节,也会使眼睛感到疲劳 。
即使是在摇晃的公交车上、拥挤的地铁上、甚至在电梯里,潮人们都不忘玩弄手中的PSP、iPad或是MP4,玩游戏、看电影,加上习惯紧盯着手机狂按短信,长期紧盯着窄小的屏幕,也容易让人的眼睛感到疲劳 。
word怎么开新一页word的护眼模式对我们常用电脑的人实在是太好了,而且操作步骤非常简单 。废话不多说,我们一起来看一下操作步骤吧~
1、打开任意一个word文档 。
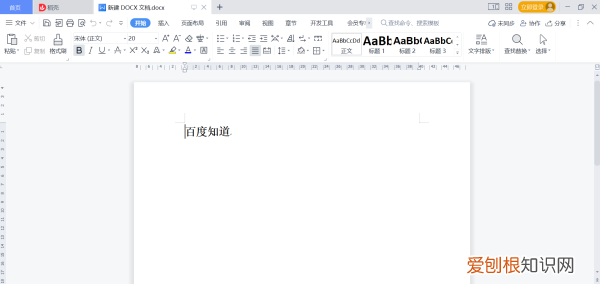
文章插图
2、在word的功能一栏中找到”试图“,点进去之后可以在下方的菜单栏上看到”护眼模式“ 。
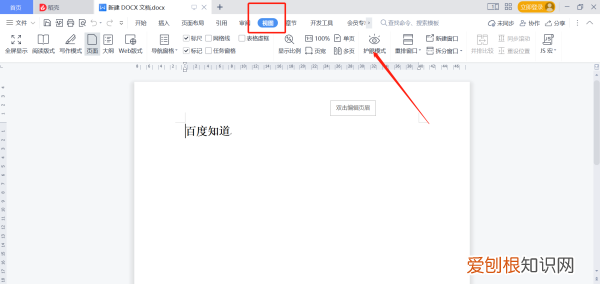
文章插图
3、鼠标点击一下护眼模式,屏幕立刻变成舒服的浅绿色了,护眼模式就设置好了 。
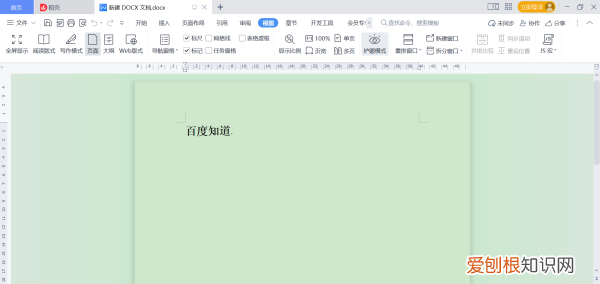
文章插图
怎么样?是不是非常简单,快来试一试吧~
word护眼模式在哪里设置2021word默认的白色背景看久了会使人产生视觉疲惫感 。那word护眼模式在哪里设置?一起来看看吧~
word护眼模式在哪里设置?
1、打开word文档,在菜单栏点击【视图】 。
2、进入视图工具栏页面后,点击上面的护眼模式图标即可 。
本文以华为mate book x为例适用于windows 10系统WPS officeV11.1.0.10132版本
word03护眼模式怎么打开其实word打开护眼模式的方法很简单,但是还是有些小伙伴不知道,下面我将所知道的方法分享给你,希望能对你有所帮助 。
详细步骤如下:
1、我们打开word文档后,首先点击上方菜单栏的【视图】,再点击【护眼模式】
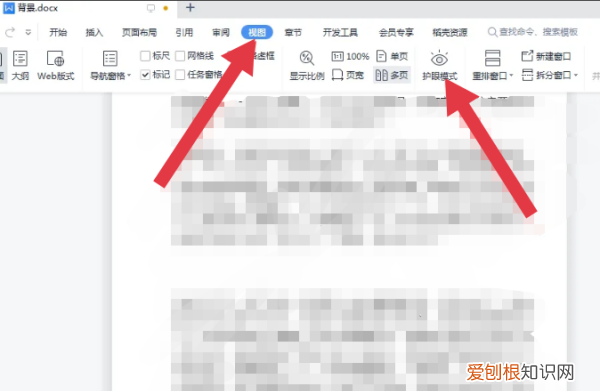
文章插图
2、最后我们就能看到背景变为浅绿色,已经成功打开护眼模式了 。
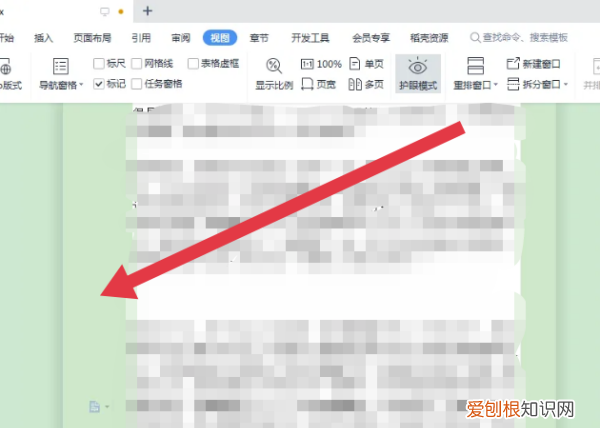
文章插图
以上就是关于word打开护眼模式怎么打开的全部内容,以及word打开护眼模式怎么打开的相关内容,希望能够帮到您 。
推荐阅读
- 微信红包应该要怎么连发0个,微信红包怎么加回删了的好友
- 困了怎么办?5个小妙招教你缓解疲劳
- 怎样才能把导入cad,怎样将jpg如何导入到cad图纸中去
- 布达拉宫门票价格是多少?布达拉宫预约操作流程及具体步骤
- ai圆角矩形怎样才能调整圆角
- 发酵的读音是什么?事件持续发酵有是什么意思?
- 要开学啦,补考的来瞅瞅 高数上册知识点归纳总结
- 苹果手机移除软件怎样操作,苹果手机卸载软件怎么卸载重新登录
- 高考考几天?2022高考时间安排表


