
文章插图
相信很多人都知道 , 当我们在电脑中保存或者安装一些文件时 , 储存路径通常都是默认在C盘 , 如果你没有在意这个的话 , 不仅C盘容易空间不足而且还会影响运行 , 那么今天就来给大家介绍一下C盘的多种清理方式 。第一种:首先我们双击桌面中"此电脑"图标 , 找到C盘之后右键点击"属性" , 选择其中的"磁盘清理" , 而之后弹出来
相信很多人都知道 , 当我们在电脑中保存或者安装一些文件时 , 储存路径通常都是默认在C盘 , 如果你没有在意这个的话 , 不仅C盘容易空间不足而且还会影响运行 , 那么今天就来给大家介绍一下C盘的多种清理方式 。
【电脑C盘爆满变红? c盘满了怎么清理】
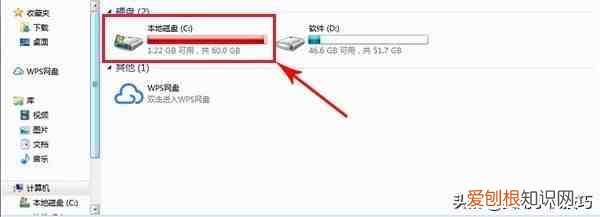
文章插图
第一种:
首先我们双击桌面中"此电脑"图标 , 找到C盘之后右键点击"属性" , 选择其中的"磁盘清理" , 而之后弹出来的对话框中选择文件删除 , 然后再点击下方的"确定"即可 。
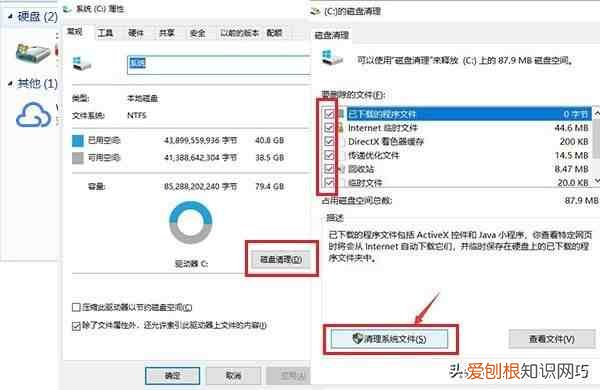
文章插图
第二种:
我们打开电脑的windows设置界面 , 快捷键是"win+i" 。然后点击其中的"系统"来到设置中心 。
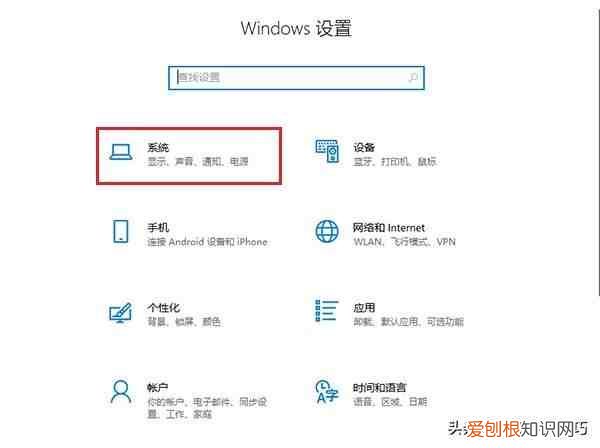
文章插图
接着我网们在"存储"中可以看见右侧的C盘存储情况 , 只需要点击到你想要清理的一网个选项进行清理 , 将可以删除的垃圾文件删除掉即可 。
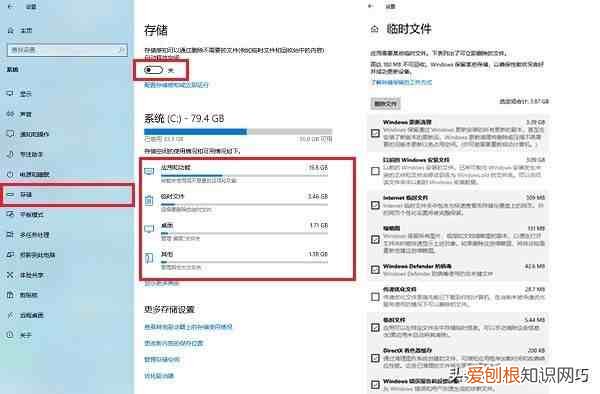
文章插图
第三种:
对C盘日志进行清理 , 我们可以用快捷方式来找到文件的位置 , 只需要输入"C:\Windows\System32\LogFiles" , 接着我们再返回"上一步" , 找到"LogFiles"文件夹 , 然后将其删除即可 。
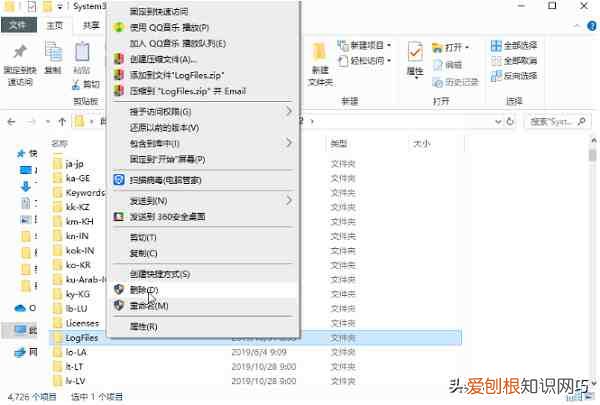
文章插图
第四种:
清理C盘预读文件 , 我们依旧采取上面那种方法 , 输入C:\Windows\Prefetch , 接着还是返回"上一步" , 在这里找到"Prefetch"文件夹 , 然后右击删除即可完成 。
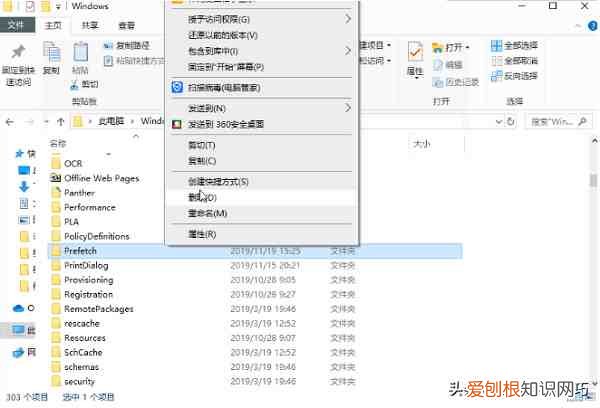
文章插图
第五种:
接下来我们清理的是C盘中的临时文件 , 还是上面的方法 , 输入"C:\Windows\Temp" , 再返回"上一步"后找到"Temp"文件夹进行删除就完成了 。
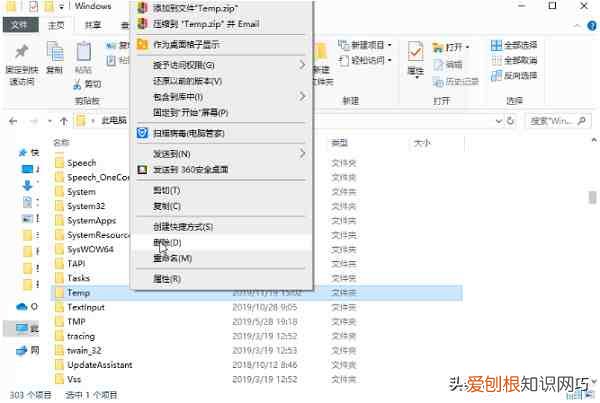
文章插图
如果觉得方法对你有用 , 想要更清晰明了地分享给朋友 , 也可以使用【迅捷屏幕录像工具】录制教学 , 还可以制作成GIF网动图更加方便分享 。
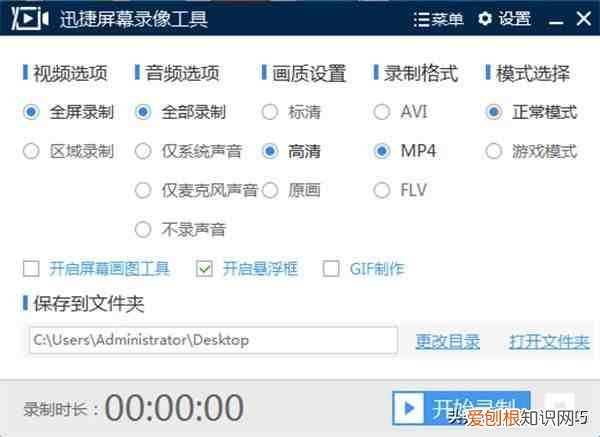
文章插图
以上就是清理电脑C盘的5种方法了 , 如果你很久没有清理过的话 , 可以去试试 , 希望对各位有所帮助 。

文章插图
推荐阅读
- 手机定时说说咋修改,定时说说如何修改时间
- 玻璃桥怎么拍照最美,哪些景点有玻璃栈道
- 补铁吃什么 补铁的食物有哪些
- 计算器如何切到音符模式,计算器怎么开音符键计算器弹音乐
- 她与任泉24年友情
- 什么是不完全变态发育?昆虫的各种变态发育过程详解
- 小米录屏操作方法视频,小米9手机怎么录制屏幕
- 快手怎么弄自己的作品原声,快手怎么设置自己的作品原声音乐
- 10克等于多少斤?又等于多少两?看完就知道了!


