ai怎样才能填色
本文章演示机型:戴尔-成就5890,适用系统:windows10家庭版,软件版本:Illustrator 2021;
新建一个ai文档,选择椭圆工具在画布中画一个椭圆,然后再使用钢笔工具添加几条直线,将椭圆分成这样不等大小的区域,此时如果填充颜色的话,是直接给整个椭圆都填充上颜色了的,就像这样的,需要将这些不同的椭圆区域都填充上不同的颜色,应该怎么做呢?
【ai怎样才能填色,ai怎样给背景上色】使用【选择工具】,框选画布中的所有形状,然后在上方的菜单栏中找到【对象】,选择【实时上色】-【建立】,建立区域后选择工具箱中的【实时上色工具】,快捷键是【K】,在属性面板中设置要填充的颜色,然后单击要填充的区域,即可给选定的区域填充颜色,依次给所有区域都填充上颜色,最后框选所有的形状,将描边设置为【无】,我们的ai填充颜色工作就完成了;
本期文章就到这里,感谢阅读 。
ai怎样给背景上色可以通过在窗口界面,在工作区那里,选择上色功能,把图形选中,就可以上色实现 。
工具/原料:
MacBookAir
macOS11.6
AI2021
1、点击窗口
点击上面的【窗口】 。
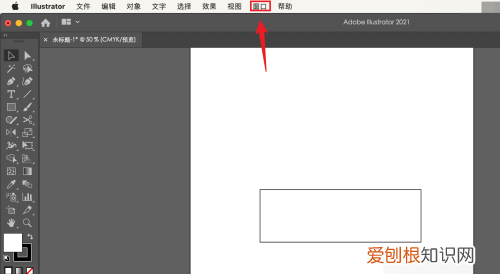
文章插图
2、点击上色
弹出深灰色框,找到工作区,光标右滑,点击【上色】 。
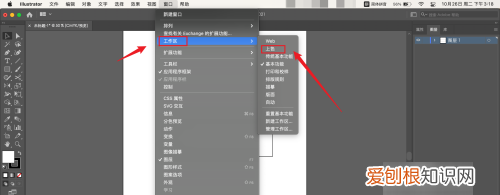
文章插图
3、选中图形
选中需要的图形 。
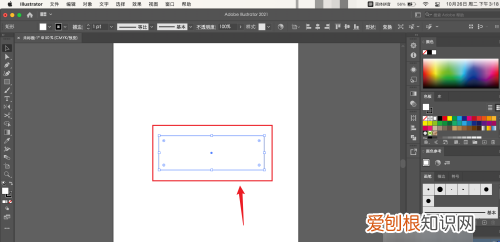
文章插图
4、点击颜色
点击需要的颜色 。
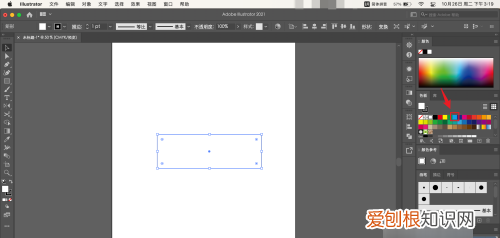
文章插图
5、操作完成
ai给图形上色操作完成 。
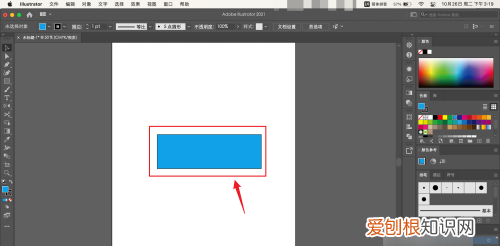
文章插图
AI如何填充渐变色步骤如下:
1、在AI的操作页面上选取椭圆工具,在页面中间的画板上画出一个椭圆路径,无需填充和描边 。
2、然后,在填充色块在上的状态下,点击渐变的图标 。
3、这时,画板上的椭圆路径就被填充上系统默认的黑白色的填充色,还会弹出渐变设置面板 。
4、在弹出的设置面板上,可以根据需要设置渐变色的颜色,在面板的中间有一条颜色带,色带的两端各有一个颜色的渐变滑块 。
5、鼠标点击选中渐变滑块,再点击色带上方的填色方块 。就可以弹出拾色器,选择目标颜色,如红色 。
6、点击确定,右边的颜色就从默认的黑色变成红色了,图形就变成由白色向红色的线性的渐变了 。
7、我们还可以设置径向的渐变,在渐变的设置面板里,点击类型选项框,在弹出的下拉菜单中选择“径向”,图形的渐变色就可以改成径向的了 。
ai填充颜色快捷键是什么1.选择上色工具 。打开文件,点击左侧的实时上色工具 。
2.创建上色组鼠标左键单击需要上色的区域,创建需要上色的组 。
3.完成填充颜色 。双击拾色器,选择合适的颜色,即可完成上色 。
1、首先打开AdobeIllustratorCS6软件,使用画笔工具制作好一个人物图案,点击【选择工具】,框选整个人物图案 。
2、然后点击【实时上色工具】,点击【色板库菜单】-【肤色】 。
3、将肤色色板调出 。选择一种肤色色块后,按图示对皮肤区域进行填充 。
4、点击【色板库菜单】-【Web】,将Web色板调出 。
5、按图示选择色板中的颜色为眼镜、胡子、嘴巴图案填充颜色 。
6、最后框选整个图案后,按图设置好图案的描边宽度即可 。
推荐阅读
- 早上刮胡子,下午长出来,说明什么
- 怎么用ps调分辨率
- 微信好友应该要咋隐藏,微信怎么隐藏好友不让人看
- 为什么卵巢癌是晚期发现的?抗癌协会会员:仅仅因为忽略了三个信号
- 怎么把电脑的文件发到手机上,怎样将电脑文件导入手机QQ邮箱
- 蚂蚁庄园领饲料怎么操作,蚂蚁庄园任务怎么做最快
- 怎么删除word中的空白页,Word应该要怎样删除掉空白页
- 清平乐村居表达了诗人怎样的情感?一文看懂!
- 曹丕自创的乐府曲调《燕歌行》,讲述了一个什么样的故事?


