ai怎么才能复制图形
本文章演示机型:戴尔-成就5890 , 适用系统:windows10家庭版 , 软件版本:Illustrator 2021;
打开一个空白的ai文档 , 选择工具箱中的【星形工具】 , 在画布上单击 , 设置好星形的参数后点击【确定】新建一个五角星 , 选中五角星后 , 按Ctrl+【C】进行复制 , 再按Ctrl+【V】进行粘贴 , 即可复制出一个五角星了 , 或者使用快捷键复制后 , 按Ctrl+【B】进行粘贴 , 则复制出来的图形在原图层的下方 , 使用键盘方向键移动复制出来的图形;
再填充其他颜色 , 可以看到其处在原图层的下方 , 或者复制后 , 按Ctrl+【F】进行粘贴 , 此时复制出来的图形则在原图层的上方 , 或者按住键盘上的【Alt】键 , 鼠标点住要复制的图形 , 拖动到要复制图形的位置后松开鼠标 , 即可复制出来一个新的图形 , 或者鼠标右键单击图形 , 选择【变换】-【移动】 , 设置好移动的参数后点击下方的【复制】 , 也可以复制图形;
本期文章就到这里 , 感谢阅读 。
ai怎么复制图形方法/步骤分享:
一、点击椭圆工具 , 按shift拖拽出正圆形 。
二、按alt键 , 点击圆形拖拽复制 , 再按shift等比缩小复制的圆形 。
三、选中小圆形放置于大圆形下 , 再点击旋转工具 , 然后按alt键点击选择中心点 。
四、弹出的旋转对话框 , 输入旋转角度 , 点击复制按钮 。

文章插图
五、按ctrl+d重复旋转 , 如下图所示图案会沿着圆形复制 。
六、复制完成后 , 选中所有图形 , 点击路径查找器上的合并 。
七、沿着圆形复制图案完成 , 效果如下图所示 。
首先使用椭圆工具 , 绘制一个图形 。
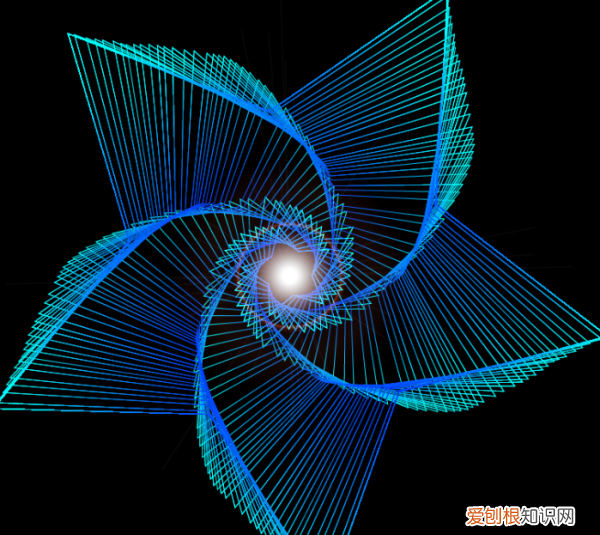
文章插图
然后在左侧选择旋转工具 。
接着按住alt键 , 移动中心点 。
【ai怎么复制图形,ai怎么才能复制图形】随后设置旋转角度 , 点击复制 。
复制成功 , 再使用快捷键Ctrl+D旋转复制 , 即可将图形旋转成一圈 。
方法:1.图形ctrl+alt+T 调整中心点 。然后回车
2.ctrl+alt+shift+T 旋转复制就好了 。
哎 看错了 以为是ps了 修改修改
这个是的AI中的:用旋转工具(R)可以移动旋转中心 , 按转Alt转动就可以复制 , 然后不断的按Ctrl+D 。
如何用ai让图形沿着路径复制文字材料/工具:AI
1、打开ai的软件 , 执行菜单栏中的文件—新建 , 或者直接使用快捷键Ctrl+N新建一个画布 。
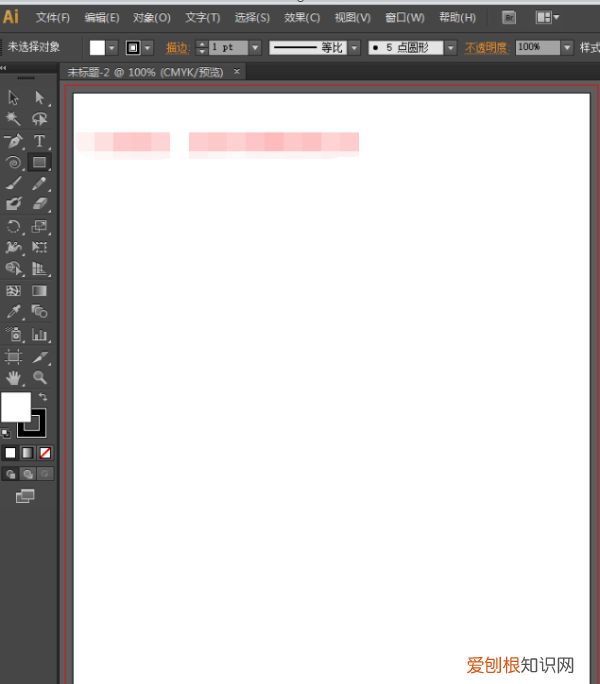
文章插图
2、选中工具栏中的多边形工具 , 在画布上画一个三角形 。在画的过程中 , 方向键向上是增加多边形的边数 , 方向线向下是减少多边形的边数 , 所以我们在绘制过程中先将边数降到最小 , 再按shift键绘制一个正三角形 。
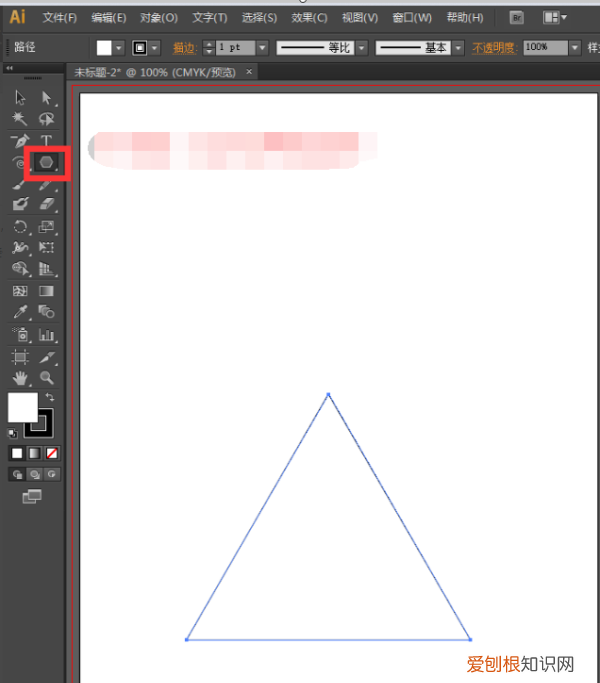
文章插图
3、我们将填充改为黑色 , 描边改为无 。再选择工具栏中的选择工具 , 选中三角形 , 将其变形 , 变窄一点 。
推荐阅读
- 曹丕自创的乐府曲调《燕歌行》,讲述了一个什么样的故事?
- 喝的奶茶里的珍珠是用什么做的?盘点几种制作奶茶常用方法
- 怎么用ps把照片变成线稿,ps 如何把处理成线条图变清晰
- 设置悬念方法和技巧,中考作文之设置悬念的写作技巧与作文指导
- ps怎么建立图层1,PS怎么才能添加图层蒙版
- CEO、CIO、CFO、COO、CTO、CKO,这些到底是什么意思?
- 如何把旧手机的电话号码导入新手机里
- 冬枣的功效与作用禁忌是什么?煮着吃好吗?
- 三菱空调24小时售后维修服务热线


