ps影子效果怎么才能做
本文章演示机型:戴尔-成就5890,适用系统:windows10家庭版,软件版本:Photoshop 2021;
将要制作影子效果的图片用PS软件打开,在上方的【选择】菜单栏中找到【主体】,将人物主体选择出来后,使用快捷键Ctrl+J将人物复制两层,然后选择上最上层的人物,按Ctrl+T进入自由变换界面,按住Shift键将人物的头部往下拉,压缩影子的高度;
然后鼠标右击选择【斜切】,按住图层上边往左拖动鼠标,将图层变形,将变形后的图形移动到正常人像的下方,按住键盘上的Ctrl键点击缩略图,可以载入选区,填充为黑色后取消选区,修改其不透明度为50;
最后,对影子图层执行【滤镜】-【模糊】-【高斯模糊】命令,高斯模糊的半径可以根据自己的图片大小选择,这里的话设置成22就差不多,效果在预览中是可以看到的,这样,PS的影子效果就做好了;
本期文章就到这里,感谢阅读 。
ps阴影效果怎么做工具/原料:华硕天选2、WINDOWS10、adobe photoshop2022
1、进入PS后在右边的图层选项框中选择想要做出阴影效果的图层 。
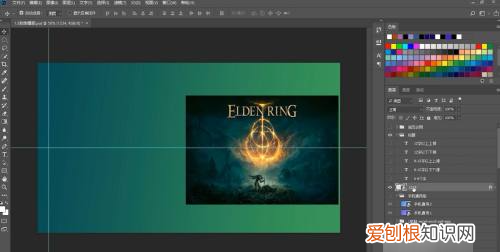
文章插图
2、右击该图层后选择混合选项,勾选最下方的投影选项 。
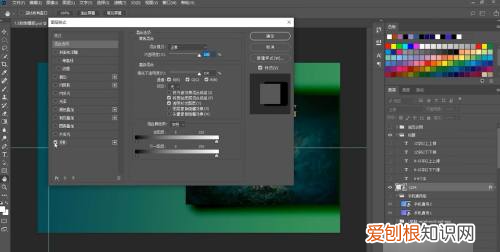
文章插图
3、在右边的窗口中选择混合模式(可以简单理解为投影的样式) 。
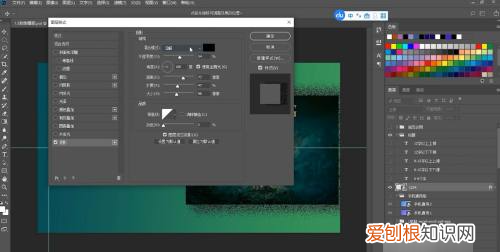
文章插图
4、拖动滑块设置需要的不透明度(投影的浓度),接着设置角度(投影的方向) 。
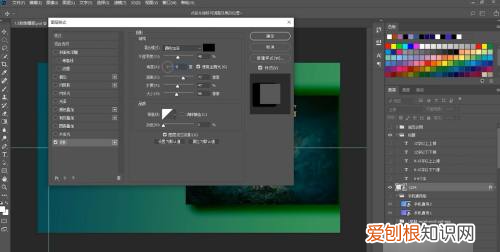
文章插图
5、设置距离参数(投影与本体的距离),设置扩展参数(投影的发散面积),设置大小参数(投影大小) 。
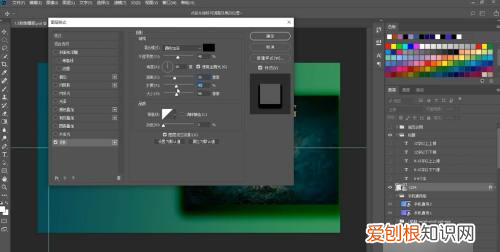
文章插图
6、设置参数的过程中可以在预览框中查看效果,设置完成后点击确定就行了 。
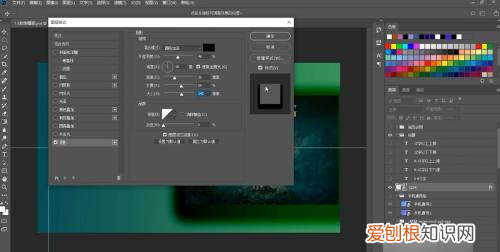
文章插图
ps影子效果怎么做ps影子效果做法如下:
将要制作影子效果的图片用PS软件打开,在上方的选择菜单栏中找到主体,将人物主体选择出来后,使用快捷键Ctrl+J将人物复制两层,然后选择上最上层的人物,按Ctrl+T进入自由变换界面,按住Shift键将人物的头部往下拉,压缩影子的高度,
然后鼠标右击选择斜切,按住图层上边往左拖动鼠标,将图层变形,将变形后的图形移动到正常人像的下方,按住键盘上的Ctrl键点击缩略图,可以载入选区,填充为黑色后取消选区,修改其不透明度为50 。
最后,对影子图层执行滤镜、模糊、高斯模糊命令,高斯模糊的半径可以根据自己的图片大小选择,这里的话设置成22就差不多,效果在预览中是可以看到的,这样,PS的影子效果就做好了 。
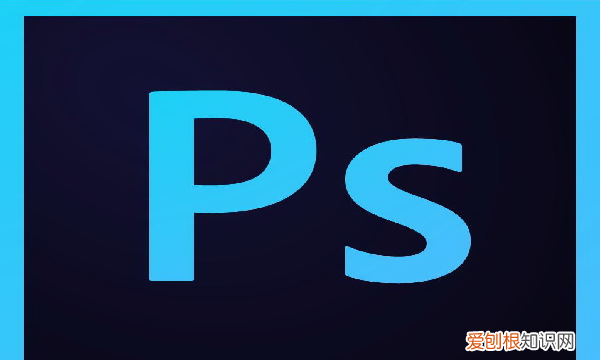
文章插图
ps
Photoshop是Adobe公司旗下最为出名的图像处理软件之一 。ps 照片多数人对于Photoshop的了解仅限于一个很好的图像编辑软件,并不知道它的诸多应用方面,实际上,Photoshop的应用领域很广泛的,在图像、图形、文字、视频、出版等各方面都有涉及 。
ps中的影子怎么做出来PS里的影子怎么弄在PS里影子怎么弄出来 1、把你要PS 影子的东西ctrl+j复制一下
2、然后在把它放在最下面图层之后用ctrl+t来改变一下形状(跟影子那样)
3、这样在给它填充一下黑色!ctrl+alt+d来给下羽化值!在调节下不透明度就OK了!
推荐阅读
- PS应该要怎样返回上一步,ps怎么撤回到上一步的快捷键
- 益母草治疗哪些妇科病 吃益母草有什么作用与功效
- 手机快充是充电头还是充电线
- ai自动上色,ai怎样才能上色
- 电动共享单车有哪些品牌 共享单车有哪些品牌
- 如何用Excel开根号,excel里面怎么开根号公式怎么计算
- PS毛玻璃效果怎样才能做,ps如何制作玻璃效果圆形
- 苹果手机截图怎样截,苹果手机怎么截图三种方法
- 宫城良田发型菜花头 宫城良田发型现实照片


