谷歌浏览器应该要怎么清除缓存
本文章演示机型:联想小新Air 14,适用系统:Windows10,软件版本:Google Chrome 89.0;
双击打开【Google Chrome】浏览器,进入谷歌浏览器首页界面,点击右上角的【自定义及控制】图标,在弹出的下拉对话框中,选择【历史记录】选项卡;
接着在弹出的窗口中选中【历史记录】,单击左侧的【清除浏览数据】选项卡,进入新的设置界面之后,在【清除浏览数据】方框中,点击右下角的【清除数据】按钮,即可清除谷歌浏览器的缓存,除了清除缓存还可以在此界面,进行隐私设置和安全性;
本期文章就到这里,感谢阅读 。
谷歌浏览器怎么清除缓存方法如下:
操作工具:vivo X9
操作系统:Funtouch OS 7.127
软件:谷歌浏览器v8.2
1、首先在手机中打开“谷歌浏览器”,在浏览器底部选项点击“我的” 。
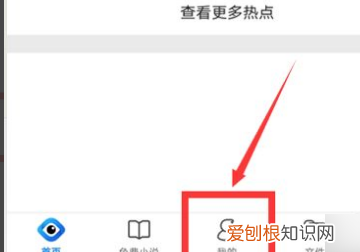
文章插图
2、然后在我的界面右上角点击“设置” 。
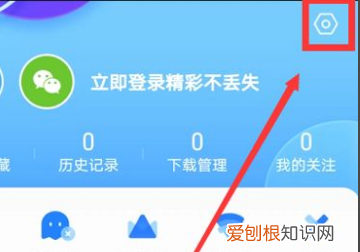
文章插图
3、接着在打开的设置里面找到“清除浏览数据”,点击进入 。
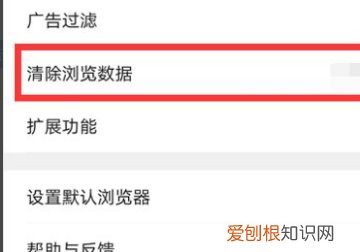
文章插图
4、进入清除浏览数据后就能看到“清除选项” 。
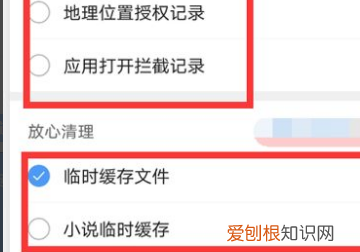
文章插图
5、最后选择需要清除的选项,点击“一键清理”即可 。
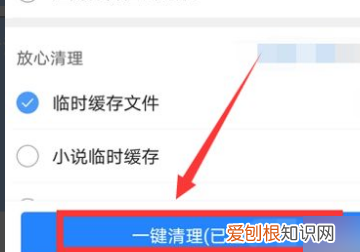
文章插图
谷歌浏览器怎么清除缓存清除步骤如下:
1、启动谷歌浏览器,点击右上角自定义及控制按钮;
2、弹出菜单点击历史记录命令;

文章插图
3、点开清除浏览数据;
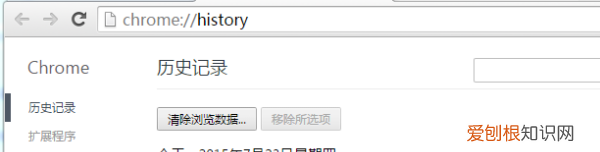
文章插图
4、选定要清理的时间范围,勾选需清理的项目,点击清除浏览数据,等待完成即可 。
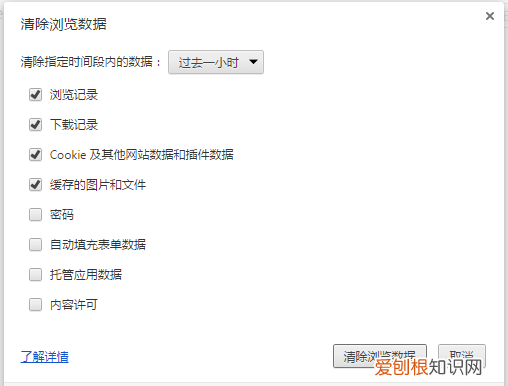
文章插图
谷歌浏览器缓存怎么清除工具/原料:
谷歌浏览器2.0 。
1、打开在谷歌浏览器右侧的菜单栏,如图三个点的图标位置 。
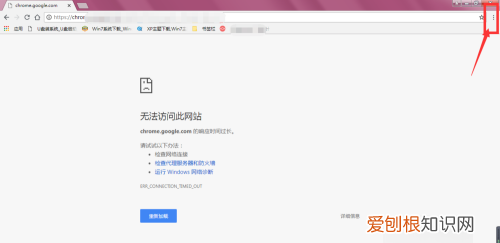
文章插图
2、在下拉菜单中,选择其中的更多工具,点击打开 。

文章插图
3、在打开的左侧菜单中,选择清除浏览数据选项,点击打开 。

文章插图
4、在清除浏览其中,基本设置里面可以对浏览器基础设置清除缓存帮
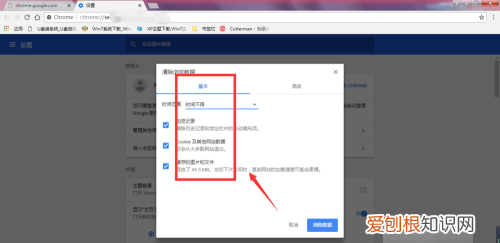
文章插图
5、可以选择时间范围内清除浏览记录,时间可以选择最近1个小时或全部删除 。
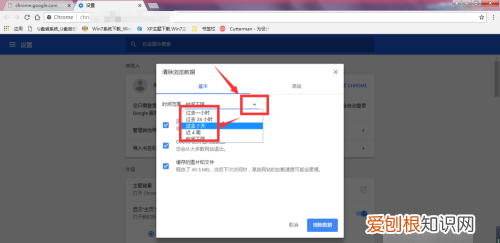
文章插图
6、在高级设置中,有更多的选项设置,可以对其保存此游的账号密码等进行删除,选中需要删除的选项,点击清除数据 。
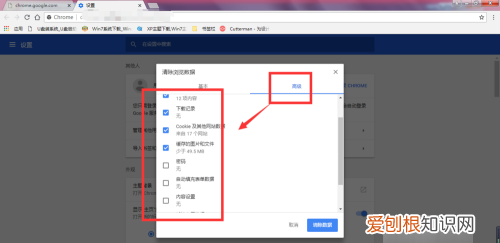
文章插图
Chrome浏览器怎么清除缓存chrome浏览器清理缓存方法如下:
工具:chrome浏览器
1、打开chrome浏览器
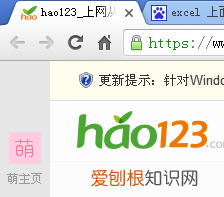
文章插图
2、按下键盘上的Ctrl+H,这时就会弹出来一个历史记录的标签页面 。
推荐阅读
- iphone怎么设置日历提醒,苹果手机设置日历怎么操作
- Word自动编号设置怎么弄,word里面怎么设置自动编号
- 速派和帕萨特的隔音效果 帕萨特和速派哪个好
- 国家实行火葬真的目的 国家推行火葬的隐因
- matter到底是蜜糖还是砒霜
- PS浮雕效果怎么才能做,ps里怎么给做浮雕效果方法图
- 手臂肱二头肌在哪 肱二头肌在哪
- 石达开被凌迟3000刀 一代枭雄石达开凌迟现场惨不忍睹
- 德云社门票多少钱一张?在哪里可以预订?


