cdr中咋转换psd格式
本文章演示机型:戴尔-成就5890,适用系统:windows10家庭版,软件版本:CorelDRAW 2021;
Photoshop 2021,打开需要转换为PSD格式的CDR文件,选择【窗口】-【泊坞窗】-【对象】,打开【对象】面板后点击【图层1】前的三角形展开所有图层,这里可以看到图层1中总共有七个对象,CDR转换为PSD的时候,很多小伙们都会遇到过图层合并到一起了的情况,这种情况,是因为在导出前没有给CDR图形分层导致的,连续点击下方的【新建图层】按钮新建出六个图层,然后将【图层1】中的对象拖拽到新建的图层中;
给每个对象都分配一个新建的图层,确保每个图层中都只有一个对象,然后点击左上角的【文件】,选择【导出】,或者直接按Ctrl+【E】进入【导出】界面,选择文件保存位置后修改文件名,保存类型选择【PSD】,然后点击右下角的【导出】进入【转换为位图】界面,勾选【保持图层】后点击【OK】完成导出,最后,导出的PSD文件拖拽到PS软件中打开,在图层面板中可以查看所有的图层;
本期文章就到这里,感谢阅读 。
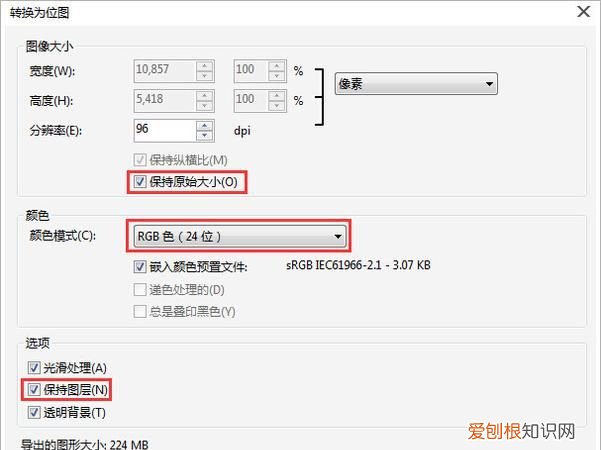
文章插图
cdr转换为psd只有一张图不是,在对象管理器内设置一下才行,因为这只有一层,所以导出后也只会有一层的,你想多少层,则要在这里面新建图层,并把物件放到不同的图层里去,这样在导出后,PSD格式的就能得到多层了 。
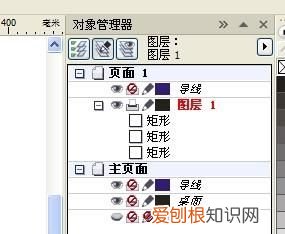
文章插图
【cdr中咋转换psd格式,cdr转换为psd只有一张图】
推荐阅读
- 安然过夏 空调5月中前应清洗 品牌厂家服务更规范
- ai波浪线怎么画,ai画波浪线怎么画
- 怎么在ppt里面插入Excel
- ps历史记录如何才可以调出来
- 2021英语四级答题技巧及套路,这些方法要牢记!
- ps字体怎么变成斜体,怎么在ps中让字体倾斜
- 西餐的刀叉到底怎么拿的?这些西餐桌上的礼仪要知道!
- 要怎么把微信表情导入QQ,怎么把微信上的表情包弄到qq上手机
- 饺子馅怎么调好吃?该加些什么调料呢?


