怎么用ps画曲线
本文章演示机型:戴尔-成就3690,适用系统:windows10,软件版本:Photoshop 2021;
打开【ps】,点击ps主页左侧的【新建】,在弹出的新建小窗口中,设置好【宽度】、【高度】和【分辨率】等参数,点击右下角的【创建】,方法一、右击左侧的工具栏中【钢笔工具】,在弹出的选项框中,选中【自由钢笔工具】选项,接着在背景图层上进行绘制即可;
方法二、选择左侧工具栏中的【钢笔工具】,首先先在背景图层中任意点击一处,【新建工作路径】,接着再新建锚点,不过在新建锚点时,按住鼠标不要松开,将直接拖成曲线,按住【alt】键,鼠标点击新建路径的节点即可,来回操作即可绘制一条曲线;
本期文章就到这里,感谢阅读 。
ps中如何画一条曲线【怎么用ps画曲线,ps中如何画一条曲线】1、打开photoshop软件,点击文件,选择新建或者打开(选择一个电脑中保存好的图片);
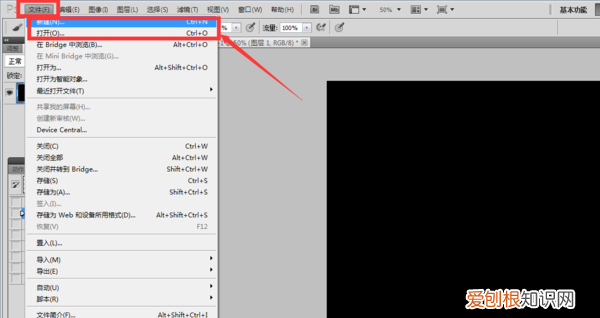
文章插图
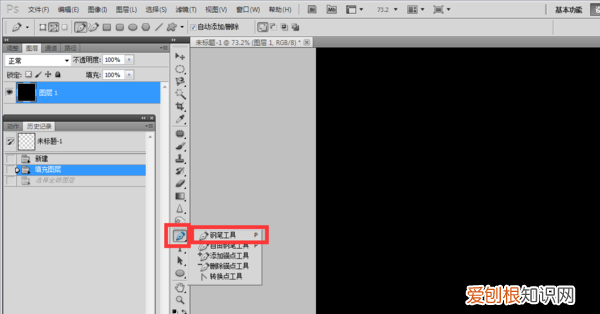
文章插图
3、在图中你想要画曲线的地方,点一个点;

文章插图
4、找到你的曲线的终点位置,点第二个锚点的时候点住不要松手,上下左右移动,选择你需要的弧度,然后松手;
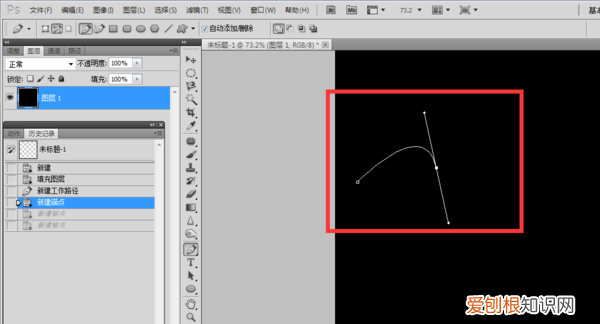
文章插图
5、重复上诉操作,按2、3步骤,画出自己需要的曲线轮廓,曲线就成功画出来了 。
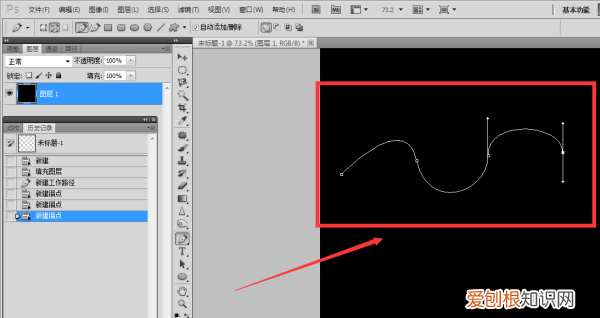
文章插图
ps里怎么画曲线虚线在通过PS进行作图的时候,可能会需要画曲线,下面就来讲讲ps怎么画曲线 。
1、首先在电脑中打开PS,点击左侧钢笔工具,如下图所示 。
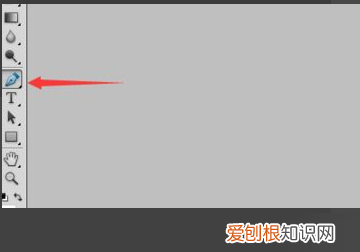
文章插图
2、这时在画布上点击一下,此为曲线的起点,如下图所示 。
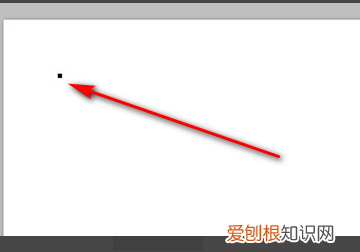
文章插图
3、在画布上另外为曲线的终点,注意,这一下点击不要松开一处点击一下,如下图所示 。
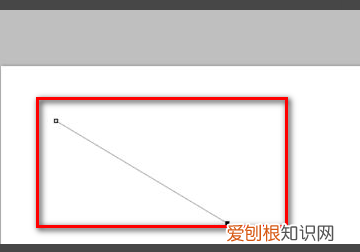
文章插图
4、拖动鼠标就能画出曲线了,画好曲线才能松开鼠标左键,如下图所示 。
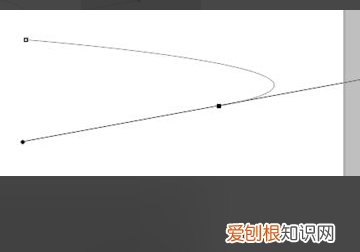
文章插图
5、曲线画好后要去掉直线,点击右边的路径,双击工作路径,如下图所示 。

文章插图
6、这样曲线就画好了,如下图所示就完成了 。
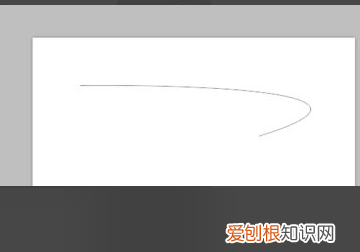
文章插图
ps弧线怎么画?下面来教大家如何正确的画一条弧线 。
1、选择【钢笔工具】 。在上方的样式中选择【路径】,接着在画布中用 。代表曲线的起始点 。

文章插图
2、鼠标左键要摁住不放,然后拖动,你会发现画出来的线条会弯曲,调整好曲线的弯曲角度后松开鼠标即可 。
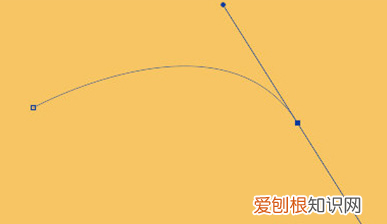
文章插图
3、前往【路径】界面,你会看到刚才画好的曲线其实是工作路径,再你的工作路径上右键【】,选择工具为【画笔】或者【铅笔】 。
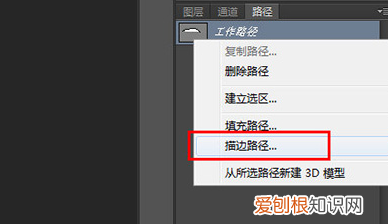
文章插图
4、曲线就画好了,如果你想要曲线不值一个弯,那你就可以用钢笔工具再用重复的步骤多添加几个锚点就行啦 。
推荐阅读
- 谷歌浏览器的主页应该怎样才可以设置
- Excel横向自动求和,怎么在Excel里面横向自动和
- 如何把导入cad,cad里如何插图片
- 计算机怎样才能关机,电脑怎么关机才是正确方法
- 苹果手机怎么截屏,苹果手机应该怎样才可以截图
- 平板电脑怎么使用,电脑平板模式应该怎样才可以用
- 王者荣耀应该怎样才可以隐藏亲密关系
- cdr颜色怎么填充,coreldraw怎么吸取颜色然后填充
- ip地址及划分新手篇


