ai怎么样裁剪
【ai怎么样裁剪,ai裁剪工具怎么自由裁剪图片】本文章演示机型:戴尔-成就5890,适用系统:windows10家庭版,软件版本:Illustrator 2021;
ai中没有专门的裁剪工具,在ai中裁剪图片,可以通过剪切蒙版或切片工具实现,打开要裁剪的图片,选择工具箱中的【矩形工具】,按住鼠标在画布中拖动建立一个矩形,按住Shitf键的同时鼠标单击加选要裁剪的图片,同时选中矩形和图片后,单击鼠标右键,选择【建立剪切蒙版】即可;
接下来用切片工具裁剪一下图片,选择【切片工具】,在画布中框选要裁剪的图片区域,使用【选择工具】对切片边缘进行微调,设置好以后,选择【文件】-【导出】-【存储为Web所用格式】,进入【存储为Web所用格式】设置界面后,设置格式为JPEG,下方的导出选择【选中的切片】,然后点击下方的【存储】,设置保存位置,修改文件名后点击右下角的【保存】即可;
本期文章就到这里,感谢阅读 。
ai裁剪工具怎么自由裁剪图片如下:
工具/原料:
MacBookAir
macOS11.6
Illustrator2021
1、选中图片和形状
选中需要的【图片】和【形状】,如图所示 。
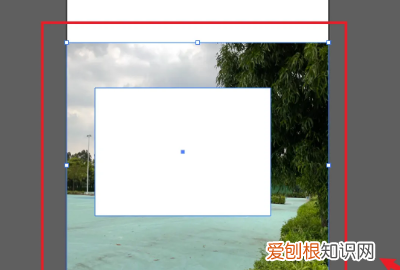
文章插图
2、点击建立剪切蒙版
用鼠标右键点击【建立剪切蒙版】,如图所示 。
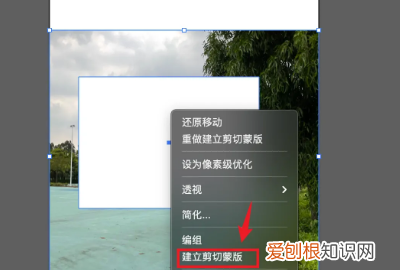
文章插图
3、操作完成
ai裁剪工具自由裁剪操作完成,如图所示 。

文章插图
ai软件怎么裁剪图片操作方法如下:
工具:电脑,系统版本win10 。
1、首先打开Ai软件进入软件主界面 。
2、然后点击文件选项下的打开选项打开所需图片 。
3、鼠标左键长按我黄色箭头所指,可以出现多个形状工具选择,选择自己需要的即可 。
4、把填色设置为无,在自己想要裁剪部分画一个图形 。
5、按住shfit键,选中所画矩形区域,以及图片 。
6、找到顶部栏 对象 -> 剪切蒙版-> 建立选项并点击 。
7、然后就裁剪完成了 。
ai裁剪工具怎么自由裁剪图片ai裁剪工具自由裁剪的方法如下:
操作环境:MacBookAir、macOS11.6、Illustrator2021 。
1、选中图片和形状,选中需要的【图片】和【形状】 。
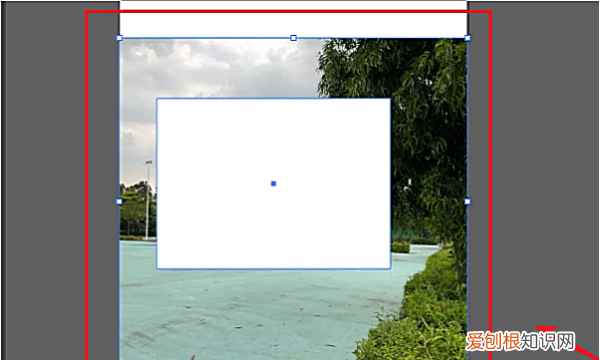
文章插图
2、点击建立剪切蒙版,用鼠标右键点击【建立剪切蒙版】 。
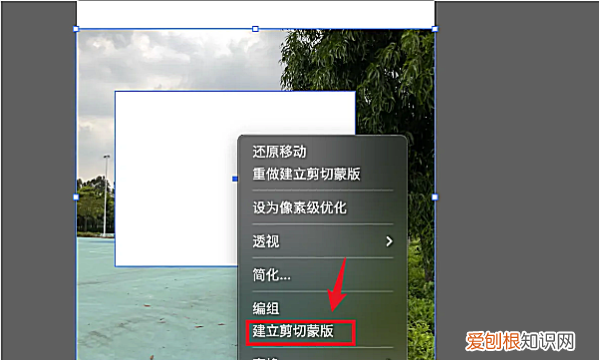
文章插图
3、操作完成,ai裁剪工具自由裁剪操作完成 。
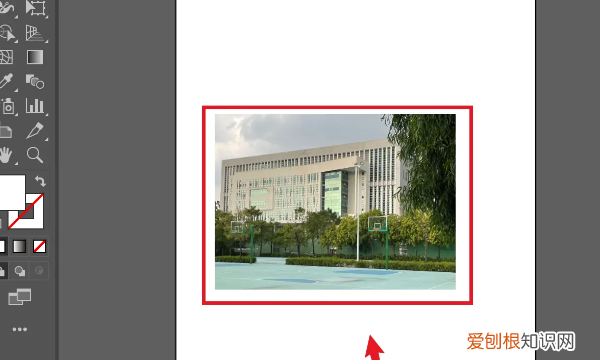
文章插图
ai软件部分小技巧:
1、使用变形工具组时,按下ALT键,拖动鼠标调节变形工具的触摸形状 。在使用基本的绘图工具的时候,可以在工作区一键弹出相应的对话框,对工具的属性进行精确的设置 。
2、反射工具:单击定位轴心,点击鼠标拖动,轴心可以为旋转中心旋转镜像结果 。按ALT键点击工具循环选择隐藏工具 。
3、混合工具:一个对象从形状颜色逐渐混合到另一个对象,点击第一个混合的图形,点击第二个混合的图形就能得到混合效果 。
ai裁剪工具怎么用别的角度裁剪位置:剪刀工具与刻刀工具位于工具栏的橡皮檫下拉菜单中,如下图所示 。
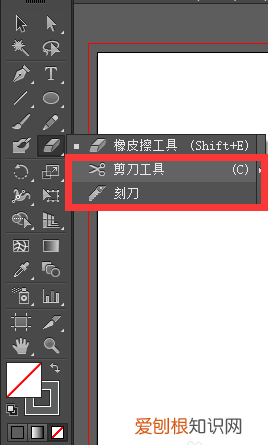
文章插图
请点击输入图片描述
END
推荐阅读
- 酷狗音乐定时关机怎么设置,酷狗音乐应该怎样才可以定时关闭
- PS毛玻璃效果怎么样做,ps如何增加玻璃的感觉
- 什么车最省油,十大最省油suv
- 怎么把文件夹发到微信,电脑文件怎么压缩打包发送到QQ
- 赫兹明日之子,赫兹黑幕
- 快手可以隐藏作品吗,快手应该怎样才可以隐藏作品
- 抖音小店有自然流量吗?如何获得自然流量?
- 怎么用ps做阴影效果,ps影子效果需要怎的才可以做
- 简述ram和rom的区别,各有什么用途?


