ps中应该怎么反选
本文章演示机型:戴尔-成就3690 , 适用系统:windows10 , 软件版本:Photoshop 2021;
打开【ps】 , 我们可以使用【套索工具】、【快速选择工具】或者【钢笔工具】进行图片的正选 , 这里我们就以【快速选择】工具进行操作 , 如图将苹果进行了一个正选 , 那么对苹果以外的选区部分进行修改就要用到反选 , 我们可以在图片中点击右键 , 要在工具选择为【矩形选框工具】、【套索工具】以及【快速选择工具】时进行右击 , 才会出现【选择反向】选项 , 在弹出的菜单点击【选择反向】 , 即可进行反选;
我们在图片进行右击时 , 可以看到菜单栏中有个【羽化】 , 使用羽化时是令选区内外衔接部分进行虚化 , 起到渐变的作用 , 从而达到自然衔接的效果 , 当然除了右击图片以外;
还能使用反选的快捷键【Ctrl+Shift+I】 , 我们就能对背景进行修改 , 如将背景色更换为【前景色】或【背景色】 , 按下【Alt+Delete】键 , 可填充为前景色 , 按下【Ctrl+Delete】键 , 可填充为背景色;
本期文章就到这里 , 感谢阅读 。
ps怎么反选选区PS设置选区反选具体的操作步骤如下 。工具/原料:神舟G10、win10系统专业版、Photoshop2020
1、第1步:首先 , 在【工具栏】中点选【矩形选框工具】 。

文章插图
2、第2步:接下来 , 再用鼠标左键在图片中创建一个【选区】 。

文章插图
3、第3步:最后 , 鼠标右键点击用【矩形选框工具】创建的选区 , 再在对话框中点击【选择反向】就可以把PS中的选区设置成反选了 。

文章插图

文章插图
ps怎么反向选择在PS当中实现反选选取有三种办法 。第一种就是在选区内单击鼠标的右键 , 再点击“反选”就可以实现了 。第二中实现的方法就是点击上方工具条中的“选择”按钮 , 再点击其中的“选择反向”按钮 。第三种实现的方法则是采用快捷键的办法 , 也就是你在选定好选区后 , 依次按住键盘上的“Shift键”、“Ctrl键”跟字母“I”键便可以快速的实现反向选择 。
更多关于ps怎么反向选择 , 进入:
查看更多内容
ps怎么反选选区ps抠图反向选择快捷键Ctrl+Shift+I , 操作方法如下:
工具/原料:联想小新14、Photoshop 2018、Windows10
1、将照片导入ps软件之中 。
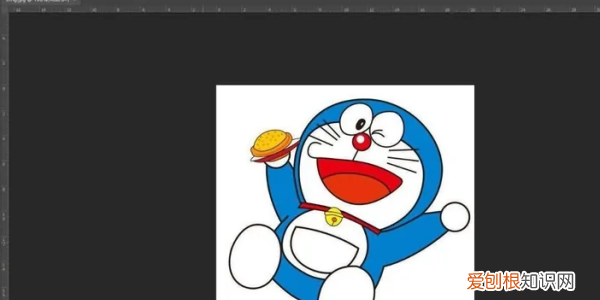
文章插图
2、点击魔棒工具 , 在最左侧的工具栏中找到“魔棒”工具 。
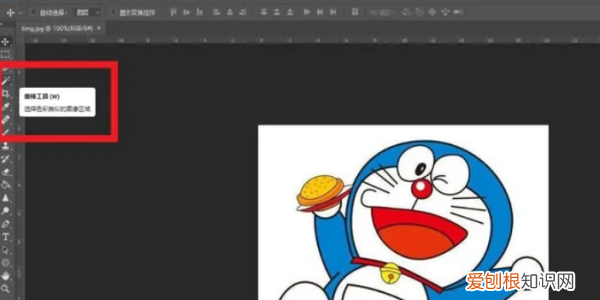
文章插图
3、回到绘图区 , 选择一个区域 , 但是如果这个区域并不是想要选中的 , 另外的才是 , 那么就需要用到反选 , 此时按下“CTRL+SHIFT+I” 。

文章插图
4、按下快捷键之后 , 便发现刚刚选择的区域以外的区域已经是选中状态了 , 就可以对反选出的区域进行相应操作了 。
推荐阅读
- 双控开关接线图怎么接好看?附三种接法,电工必看!
- 拾忆完整版歌词,八首陪伴青春的经典流行歌曲推荐
- 秋天家用冰箱调到几度合适?冰箱一年四季分别开几档最好?
- 4种微信图片已过期的恢复方法 微信图片过期打不开怎么恢复
- 冀b是哪里的车牌?冀是哪个省的简称?
- 爱的繁体字怎么写?字义解析及硬笔书法写法详解
- 孟姜女哭长城故事简述,给了后人什么启示道理?
- sin30度是多少?怎么得到的?附推导过程
- later是什么意思?英语词汇讲解及相似词辨析


