电脑界面怎么放大和缩小
电脑桌面图标如果太大了会显得比较乱,太小了又可能会看不清楚,这时候可以通过放大和缩小功能进行调节 。下面一起看看如何操作吧 。
在电脑桌面空白处,鼠标右键弹出菜单 。
选择“显示设置” 。
在“更改文本、应用等项目的大小”下方点击倒三角图标 。
选择“100%”,缩小桌面 。
选择“125%”,放大桌面 。
电脑屏幕怎么缩小比例【电脑屏幕怎么缩小比例,电脑界面怎么放大和缩小】缩小电脑屏幕,具体操作步骤如下 。
1、首先,在桌面空白位置点击鼠标右键,弹出下拉选项,点击屏幕分辨率 。如下图所示 。

文章插图
2、第二步,点击后弹出对话框,点击放大或缩小文本和其他项目 。如下图所示 。
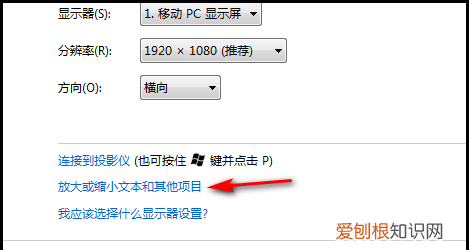
文章插图
3、第三步,点击后弹出窗口,选择较小-100%点击 。如下图所示 。
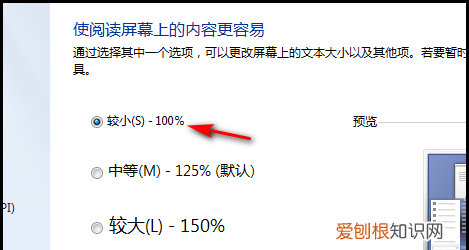
文章插图
4、最后,点击应用电脑屏幕就会自动缩小 。如下图所示 。
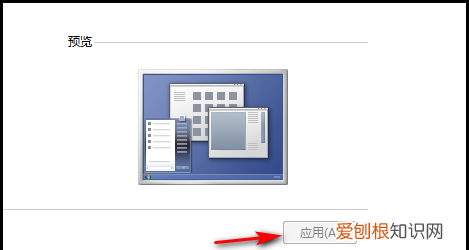
文章插图
电脑屏幕太大怎么缩小 w10要调整电脑的屏幕大小,可以通过显示器的分辨率来调整 。
右击桌面选择显示设置右键点击桌面,选择右键菜单上的显示设置 。
点击分辨率下拉框点击窗口右边的分辨率下拉框 。
选择分辨率点击选择一个分辨率即可调整屏幕的大小了 。
mac电脑
点击显示器选项点击系统偏好设置上的显示器 。
选中缩放选项在窗口下方点击选中缩放选项 。
选择一个分辨率点击选择一个分辨率即可 。
电脑桌面软件图标变大怎么还原准备工具/材料:装有windows 10的电脑一台 。
电脑主界面软件图标放大缩小设置办法如下:
1、先点击开始按钮 。

文章插图
2、然后点击设置 。

文章插图
3、之后点击系统 。
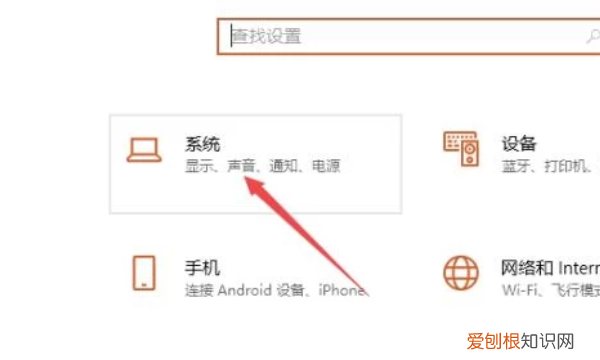
文章插图
4、然后点击更改文本、应用等项目的大小边上的下拉箭头 。

文章插图
5、弹出的界面,点击100% 。

文章插图
6、之后回到桌面就可以看到图标变小了 。
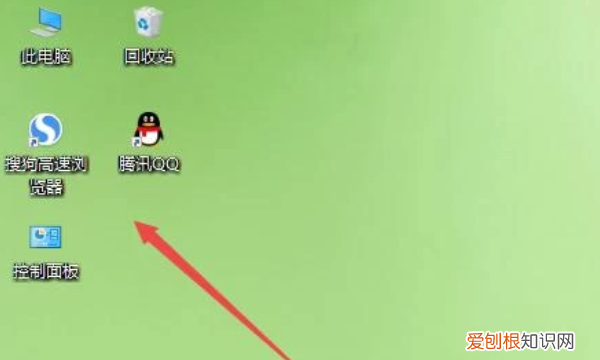
文章插图
7、还可以右击电脑桌面的空白处,弹出的界面,点击查看,之后点击小图标,这样就可以把电脑桌面图标调小了 。

文章插图
怎么放大缩小电脑屏幕上的字我的电脑屏幕放大了 怎么缩小
电脑屏幕大小切换的方法如下:
1在电脑桌面右键点击屏幕分辨率选项 。
2点击分辨率(R)的选项,向下调节分辨率,屏幕就会缩小 。
电脑哪个键可以缩小屏幕放大
按住Ctrl键再用滚轮调整大小
电脑屏幕放大了怎么缩小
这些在属性里都可以调的
如何将电脑桌面快捷图标放大或缩小?
1、操作在win7下,首先,右击面空白处,在右键菜单中选择“查看”选项 。
2、在二级菜单中可以看到“大图标”、“小图标”等字样 。
推荐阅读
- 怎么编写手机脚本,手机脚本用什么语言写最好
- 过节如何给领导送礼,怎么给领导送礼不被拒绝
- 水煮香菇煮多久,香菇煮多长时间好吃
- 那些曾经令我们陷入回忆的歌词
- 路由器哪个牌子好,路由器排行榜2022
- 抖音uid是什么账号?怎么获取uid号?
- 亚马逊vat要自己申报吗?怎么申报?
- 千足金是什么意思,千足金是24k金吗
- 苏州科技大学分数线,苏州科技大学排名2022


