ai中怎么锁定图层【ai中怎么锁定图层,ai的编组选择工具使用方法】
本文章演示机型:戴尔-成就5890,适用系统:windows10家庭版,软件版本:Illustrator 2021;
打开一个要操作的ai文档,选中要锁定的背景图层,直接按快捷键Ctrl+【2】,即可将选中的图层锁定,锁定以后,使用选择工具就无法选中背景图层了,或者选中需要锁定的图层,打开上方的【对象】菜单栏,选择【锁定】-【所选对象】,即可锁定图层,打开【图层】面板,点击图层前的向右角标符号;
展开所有图层,点击眼睛图标右侧的【切换锁定】即可锁定图层,注意一下,这个切换锁定图标在没有锁定时看起来像空白的,或双击要锁定的图层的缩略图,在打开的【选项】对话框中,勾选【锁定】后点击下方的【确定】,便可将图层锁定,需要解锁图层时单击【切换锁定】,或者双击锁定图层的缩略图,在打开的【选项】中,取消锁定的勾选后【确定】即可;
本期文章就到这里,感谢阅读 。
ai的编组选择工具使用方法编组:将相关的几个小元素编为一组,方便统一管理;快捷键:cmd+G;
解组:将编在一组的各个元素打散单独管理;快捷键:cmd+shift+G;
隔离模式:若想单独对编组中的某个元素进行管理,可以双击此元素,直到编组内的其他元素都变灰即可;若要恢复到正常模式双击空白处即可;
多个元素在一起,不想误操作到已完成的元素时,可以将此元素进行锁定,快捷键:cmd+2;
若想解锁此元素,快捷键:cmd+alt+2 。
但是若多个元素都被锁定,再操作此解锁快捷键时,所有锁定元素都会被解锁 。
所以若想单独解锁一个元素,则在图层中找到该元素,将小锁头点击消除即可 。
将一张图拖进AI中,若这张图更换了存储路径,则再次打开AI时这张图就不存在了,所以为了确保导入AI中的图不丢失,拖进图片后要在工具属性栏勾选“嵌入”,此时的图片就被保存在AI文件中了 。
ai移动其中一个图层画面其他图层怎么不受控制呢ai移动其中一个图层画面其他图层不受控制的原因如下 。
1、锁定其他图层:在AI软件中,可以通过选中某个图层并单击该图层前面的锁定图标来锁定该图层 。
2、使用分组功能:将需要一起移动的图层放在同一个分组中,然后选中分组并移动 。
3、使用隐藏功能:只想移动某个图层,而不想其他图层受到影响,可以将其他图层隐藏起来 。
ai怎么锁定图层ai锁定图层的快捷键如下:
1、移动工具 【V】;直接选取工具、组选取工具 【A】;钢笔、添加锚点、删除锚点、改变路径角度 【P】;添加锚点工具 【+】;删除锚点工具 【-】;文字、区域文字、路径文字、竖向文字、竖向区域文字、竖向路径文字 【T】;椭圆、多边形、星形、螺旋形 【L】;增加边数、倒角半径及螺旋圈数(在【L】、【M】状态下绘图) 【↑】 。
2、矩形、圆角矩形工具 【M】;画笔工具 【B】;铅笔、圆滑、抹除工具 【N】;旋转、转动工具 【R】;缩放、拉伸工具 【S】;镜向、倾斜工具 【O】;自由变形工具 【E】 。
3、混合、自动勾边工具 【W】;图表工具(七种图表) 【J】;渐变网点工具 【U】;渐变填色工具 【G】;颜色取样器 【I】;油漆桶工具 【K】;剪刀、餐刀工具 【C】;视图平移、页面、尺寸工具 【H】;放大镜工具 【Z】;默认前景色和背景色 【D】;切换填充和描边 【X】 。
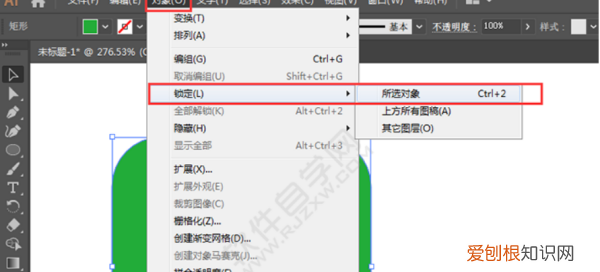
文章插图
4、切换为颜色填充 【
推荐阅读
- 王者荣耀怎么建立亲密关系,王者荣耀应该怎样才可以建立亲密关系
- 手机怎样设置QQ空间背景,手机qq空间怎么更换帐号
- iphone12快充买什么品牌
- shy是什么意思?英语中常见易混淆词汇解析
- ps4的型号究竟如何选择
- 宝马s1000rr摩托车多少钱一辆?质量怎么样?
- 3匹空调制热适合多大面积的房间
- 什么是邮政标准快递?邮政快递收费价目表
- 涠洲岛在什么地方?有哪些好看好玩的景点?


