ps中应该如何使用剪切蒙版
本文章演示机型:戴尔-成就5890,适用系统:windows10家庭版,软件版本:Adobe Photoshop 2021;
PS剪切蒙版其实就是剪贴蒙版,在PS软件中打开一张风景的图片,使用文字工具输入文字,并调整好的文字的大小、位置,然后选择工具中的【自定义形状工具】,找到飞机的形状,按键盘上的Ctrl、Shift和【N】新建一个图层,在画布上画出飞机的路径,Ctrl+回车键将路径转换为选区;
然后使用任意颜色填充图层,PS剪切蒙版是通过下方图层的形状,来限制上方图层的显示状态,所以跟颜色是没有关系的,可以任意填充,修改图层名称为【飞机】,将背景复制两层后调整图层的上下位置,让飞机和文字上方各有一个复制的背景层,按住键盘上的【Alt】键,将鼠标移动到复制的背景层和飞机层的中间位置,当鼠标左侧出现一个向下的箭头时点击,即可创建剪切蒙版,移动图片的位置,会发现剪切蒙版内显示的内容也跟随变化;
本期内容就到这里,感谢阅读 。
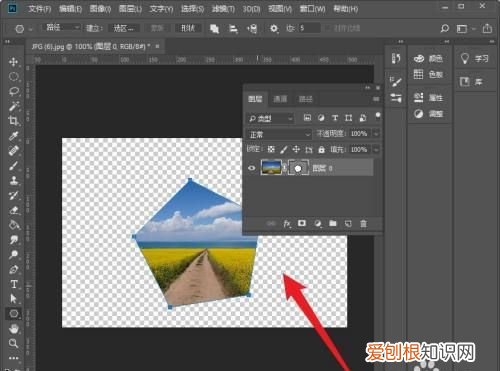
文章插图
ps中如何创建矩形蒙版1.打开PS软件,新建一个800*1200像素的文档 。
2.利用圆角矩形工具绘制一个圆角矩形,并按住alt键复制圆角矩形 。
3.将矩形分为两组,并将其中一组矩形进行隐藏 。
4.插入一个图片,按住shift+alt调整图片大小与位置,使图片完全遮住所绘制的矩形 。
5.在图层区域右键插入图片的图层,在弹出的对话框中选择创建剪贴蒙版 。
【ps中如何创建矩形蒙版,ps中应该如何使用剪切蒙版】6.将隐藏的图层显示,再按以上的步骤插入图片,右键选择创建剪贴蒙版 就可以了 。
推荐阅读
- 一瓶粉底液可以用多久?粉底液到底有什么作用?
- 金银丝厂家 金银丝厂家那里最多绍兴金银丝厂家有哪些
- 消除卫生间下水道臭味的小妙招 去除卫生间下水道异味的小妙招
- 绿码做了核酸变黄码是怎么回事,绿码变黄码 绿码变黄码什么原因
- 金钱龟怎么养,私人养金钱龟违法吗
- 选购电动车时要注意些什么 买电动车应该注意哪些方面
- 开在春天的花有哪些 开在春天的花都有哪些
- 豆瓣绿夏天怎么养 豆瓣绿夏天的养殖方法
- 玫瑰代表什么,玫瑰象征意义


