word上打印功能位置在哪里
本文章演示机型:iPhon12、联想小新air14,适用系统:iOS14.4、Windows10,软件版本:WPS 13.8.1、Word 2020;
第一种方法,打开【WPS Office】,点击所需的Word文档,进入Word文档之后,选择左下角的【工具】选项卡,选中菜单栏中的【文件】按钮,即可找到Word打印;
第二种方法,打开【Word文档】,点击左上角的【文件】图标,选择【打印】选项卡即可,接着可以在弹出的【打印】界面中,进行【页码范围】【纸张来源】,及【并打和缩放】等设置,最后点击【确定】即可进行Word打印;
本文章就到这里,感谢阅读 。
word文档设置打印区域在哪里1、打开需要处理的Word文档,如下图所示:
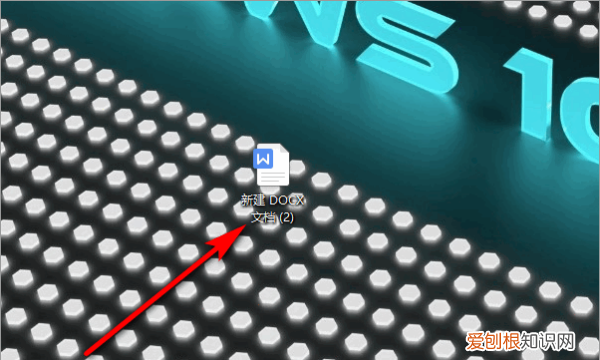
文章插图
2、进入Word文档后,点击菜单栏上的打印按钮,如下图所示:
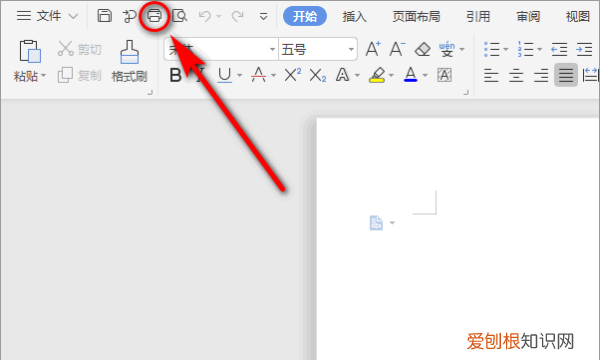
文章插图
3、根据需要设置打印的页码范围及份数,然后点击确定即可打印 。
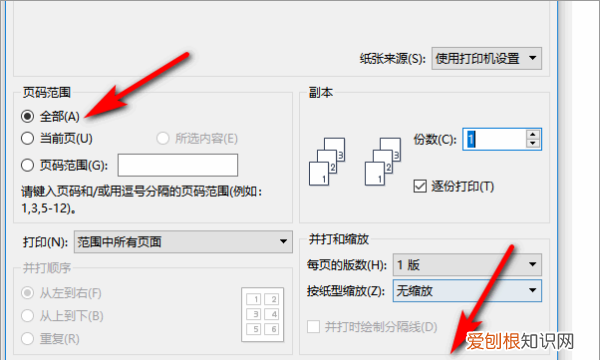
文章插图
4、在Word文档主页面,也可以点击文件,然后选择打印,再点击打印即可 。
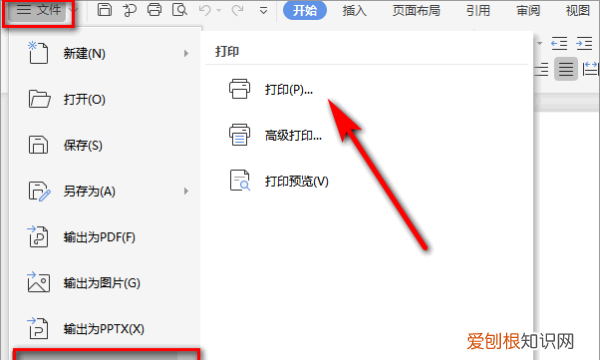
文章插图
5、如不想使用上述的方法,在Word文档主页面,按下键盘上的Ctrl按键和P按键就可以调出打印菜单了 。
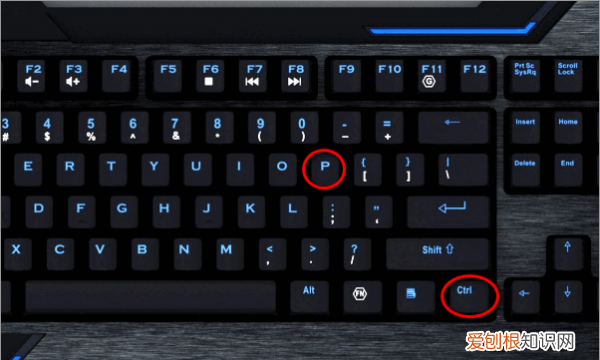
文章插图
word文档打印区域在哪里word选择打印区域的方法:
产品名称:华硕笔记本
产品型号:华硕U4700I
系统版本:Windows10
软件版本:MicrosoftOffice2019
1、打开电脑里的Word,打开目标文本 。
2、点击左上角文件选项 。
【word上打印功能位置在哪里,word文档设置打印区域在哪里】3、点击左侧打印 。
4、在设置下方即可调整打印区域 。
总结
1、用Word打开目标文本 。
2、点击文件 。
3、点击打印 。
4、在设置下方调整打印区域 。
电脑word文档打印在哪里品牌型号:联想天逸510S 2020
系统:win10 1909 64位企业版
软件版本:Microsoft Word 2019 MSO 16.0
部分用户可能电脑型号不一样,但系统版本一致都适合该方法 。
word 文档 打印 在哪里呢?给大家分享一下如何打印word文档 。
word文档打印在左上角的文件选项
打开word文档,点击左上角文件选项,选择打印
在弹出的窗口中选择需要打印的规格,点击打印
在弹出的窗口将打印的另存为,选择存放位置,输入文件名,保存即可
以上就是word文档怎么打印出来的内容了,希望对大家有所帮助 。
word文档打印设置在哪里2003选择并双击打开要打印的文档 。
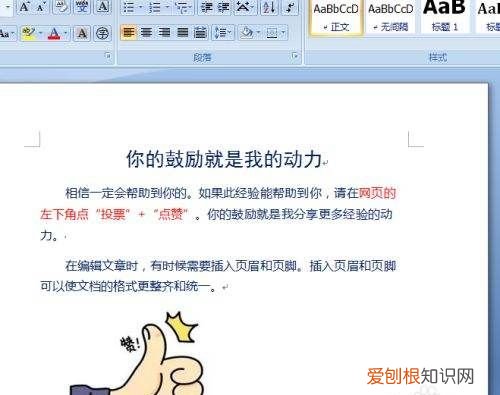
文章插图
请点击输入图片描述
在word工作界面中单击“页面布局”-“页边距”按钮,选择“自定义边距” 。

文章插图
请点击输入图片描述
在“自定义边距”选项卡设置你需要的“页边距”,这里选择默认 。设置“纸张方向”,这里选择默认为纵向 。然后单击“确定” 。
请点击输入图片描述
在word工作界面中单击“文件”按钮,在打开的列表中选择“打印”-“打印预览”选项 。
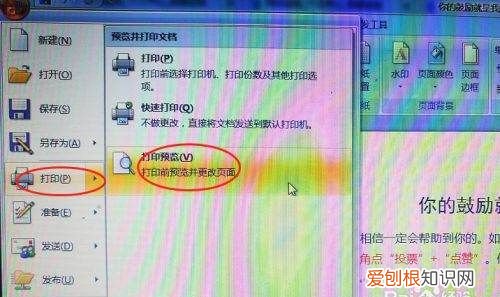
文章插图
请点击输入图片描述
在打印预览任务窗格查看文档的预览效果 。还可以在这里设置页边距、纸张方向、纸张大小(默认为A4)等 。预览完毕单击“关闭打印预览”按钮 。
推荐阅读
- 三民主义的历史意义及内容,3分钟带你了解清楚
- 多条件求和,5个小技巧教你一分钟学会。
- cdr字体该怎么样安装,cdr字体怎么安装字体
- 花中四君子是什么?有什么象征意义?
- 品读唐诗:李白《行路难》其一,值得收藏!
- 在12306怎样订票,2306怎么买票教程
- ps时间轴要咋做帧动画,ps怎么创建帧动画视频
- 精选:义姐by镜里片,娇软大胸美人vs病娇恶劣帝王,古言蓄谋已久
- 要如何看手机的系统,如何查看手机系统版本号


