
文章插图
办公汇报工作中为了更好地获得能够更好地视觉冲击,一般会应用投影仪机器设备,大屏幕的投影实际效果更强,大家都能清晰见到内容 。但是在应用投影仪全过程中会碰到一些小问题,例如投影仪播映不详细乃至没法播映等,这就必须设置一下投影仪,那麼win10系统电脑怎么连接投影仪呢,下面一起来看一下操作步骤 。
1、最先,点一下屏幕右下方的通告按键,再点击“进行”,选择“投影” 。
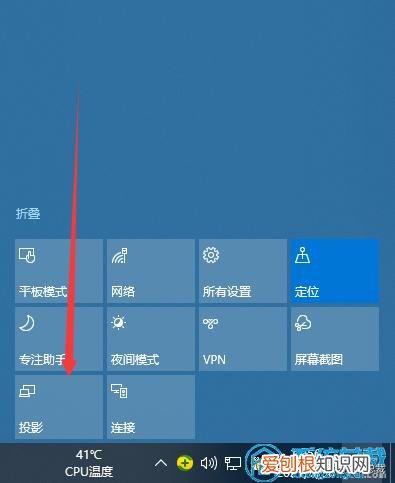
文章插图

文章插图
2、这时,屏幕右边发生4个选项:
(1)仅电脑上屏幕—仅电脑上显示第二个屏幕不显示;
(2)复制—第二个屏幕显示与电脑上一样的内容;
(3)扩展—第二个屏幕变成电脑上的扩展区域也就是第二屏幕;
(4)仅第二屏幕—电脑上不显示内容,
也就是一般常见的应用投影仪的设置 。
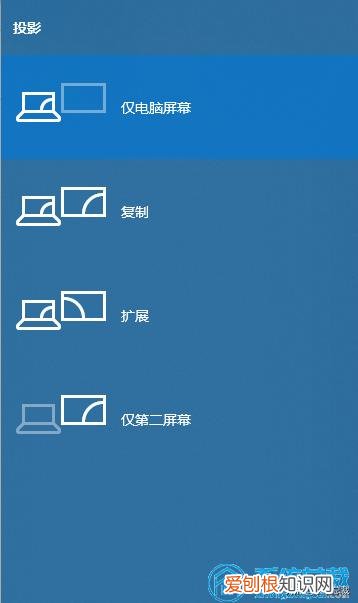
文章插图

文章插图
3、随后按键盘快捷键“win i”开启设置,随后选择“系统” 。
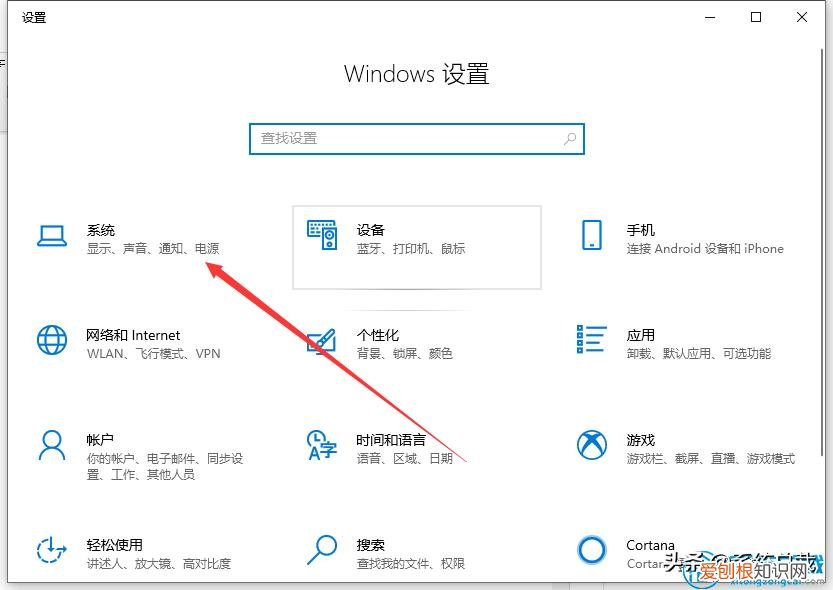
文章插图

文章插图
4、最终在显示中选择适合的分辨率就可以 。

文章插图

文章插图
【投影仪怎么连接电脑?附:投影仪连接详细步骤教程】以上便是电脑怎么连接投影仪的流程实例教程啦,期待能协助到大伙儿 。

文章插图
推荐阅读
- 拍一拍怎么撤回?微信拍一拍可无痕撤回方法
- 《狂人日记》中”吃人”究竟是什么意思?鲁迅到底想表达什么?
- 国考报名费是多少?2022年国考各个省份报名费用
- 顿的到底笔画怎么写?你确定你真的写对了吗?
- 珍珠花图片,种植方法技巧及注意事项总结
- 温馨有爱的全家福头像,快来给家人绘制一幅吧,一家人都喜欢!
- 如何倒车入库?简单易懂的点位和操作方法图文教程
- 蚊香液有毒吗?对人体有危害吗?
- 描写手法和技巧 描写方法有哪些


