出于安全方面的考量,Windows 11 提高了系统的最低硬件标准 。除了最受关注的 TPM 2.0 规格和处理器要求之外,还对 UEFI 启动提出了新的要求,以及需要在 GPT 分区格式中进行安装(Windows 11 不再支持 MBR 方式启动) 。如果你的设备并不符合 Windows 11 系统中的最低硬件标准,那么通过本文可以轻松绕过这些限制 。
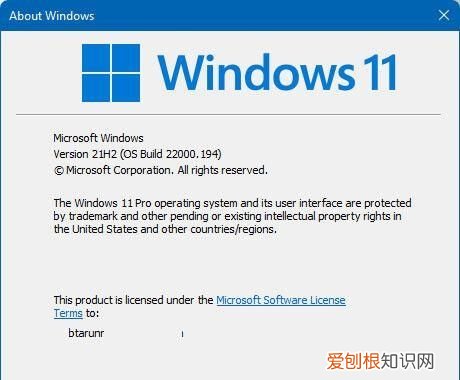
文章插图
本文分享的小技巧,能够让你在没有任何 TPM 的情况下升级到 Windows 11 。微软提供了一种方法,将 TPM 的要求从 2.0 降到了 1.2,我们的方法在没有任何 TPM 的情况下也能工作,而且还放宽了其他要求,如内存大小、UEFI 和 MBR 。
步骤一:创建注册表修改
准备好安装介质后(在另一台电脑上),打开记事本,粘贴下面的文字,把这个文件保存为“bypass.reg”,放在作为 Windows 11 安装介质的可启动USB闪存盘上 。你也可以只把这个文件单独放在一个单独的 U 盘上,Windows 安装环境会把它显示为额外的驱动器 。
Windows Registry Editor Version 5.00步骤二:从安装介质 U 盘启动
[HKEY_LOCAL_MACHINE\SYSTEM\Setup\LabConfig]
现在,只需从那个USB闪存驱动器启动,运行Windows 11设置,并继续进行,直到你遇到屏幕上写着“这台电脑不能运行Windows 11” 。在这里,点击向导的“返回”按钮(窗口的左上方),这将带你回到前一个屏幕 。
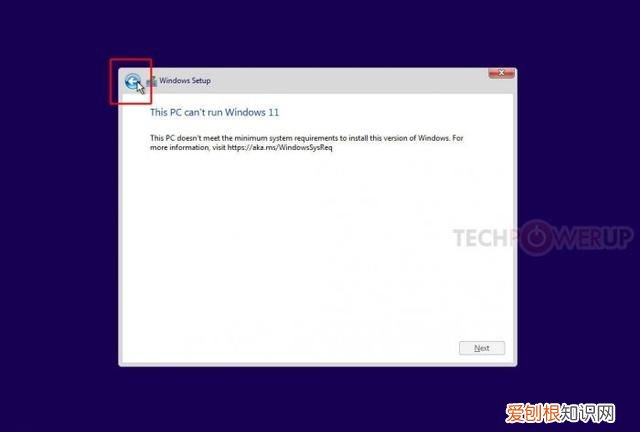
文章插图
步骤三:调用一个命令提示符
在你的键盘上按“Shift + F10” 。这将打开一个命令提示符窗口 。输入“regedit”并点击回车 。
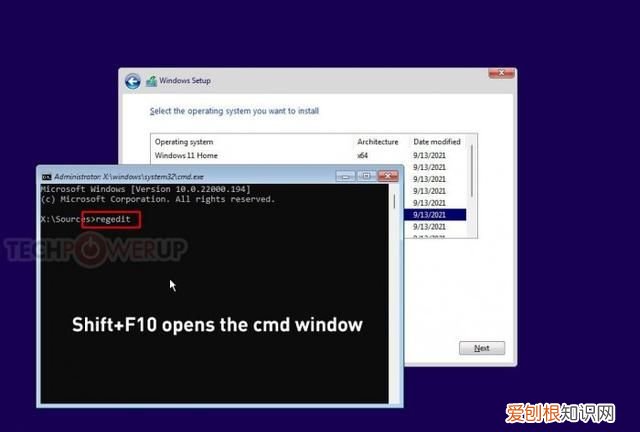
文章插图
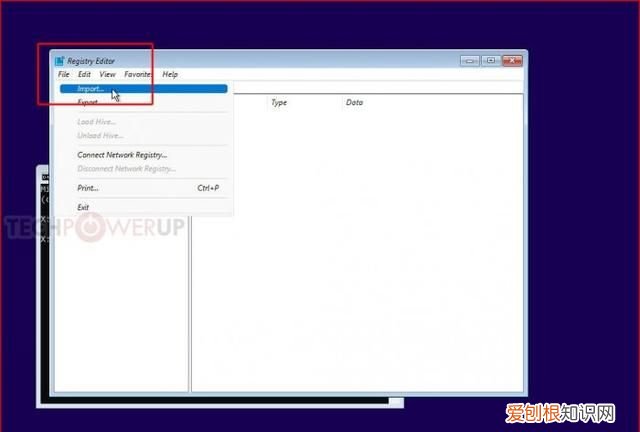
文章插图
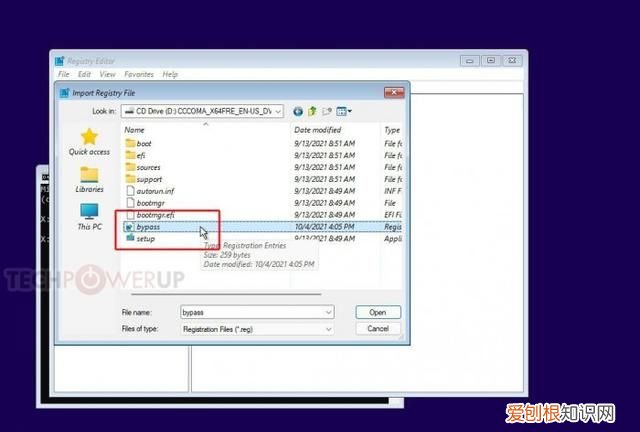
文章插图
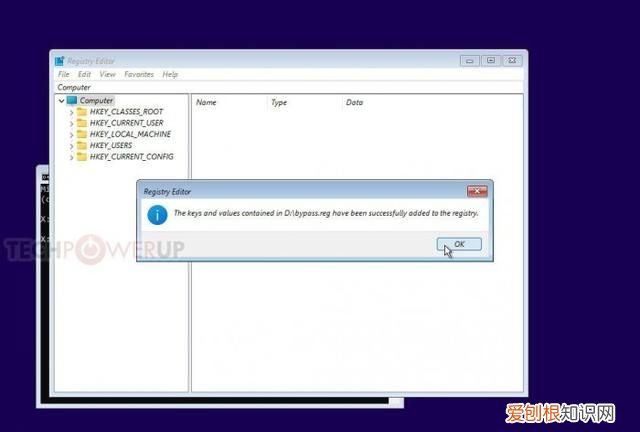
文章插图
步骤五:继续安装
这就可以了 。关闭所有的窗口,继续安装 。关闭所有窗口,然后继续安装 。
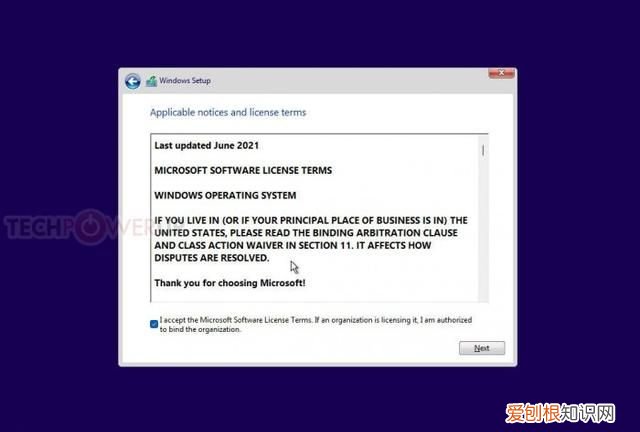
文章插图
Windows 11的安装介质,就像之前的 Windows 10 和 Windows 8 一样,本质上是一个可启动的 Windows 环境的“live CD”,其唯一的目的是安装 Windows,或试图修复你的 Windows 安装 。
从逻辑上讲,这个环境需要用于此类修复的工具,包括注册表编辑器和命令提示符 。它也有自己的 Windows 注册表,告诉它如何去安装 Windows 。
有了这个注册表 MOD,你就会使安装程序忽略多个系统要求,满足,包括“TPM检查”,它检查是否符合TPM 2.0兼容模块(或固件TPM),是否符合安全启动(及其对禁用CSM的依赖) 。
绕过 TPM 和其他硬件要求
启动 Windows 11 更新软件,在做了一些更新检查后,你会看到一个屏幕“这台电脑目前不符合Windows 11系统要求” 。
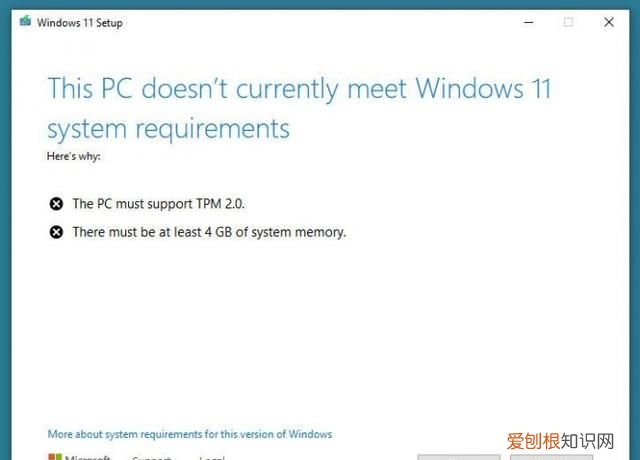
文章插图
现在打开文件夹“C:\$WINDOWS. ~ BT/Sources”,寻找文件“appraiserres.dll”,删除该文件 。确保删除正确的文件,那个文件夹里有几个“appraiser”文件 。
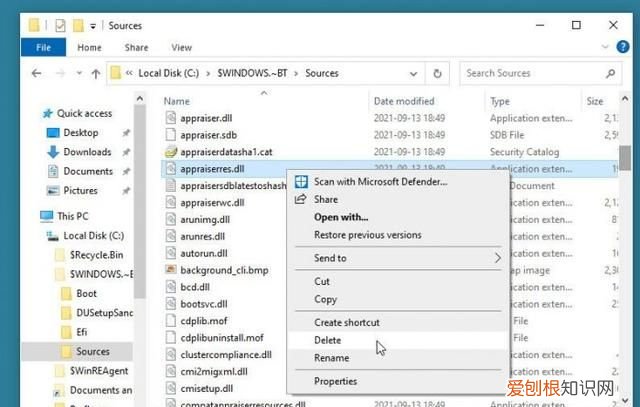
文章插图
【windows 7的电脑如何安装windows 11】回到 Windows 11 更新程序(不需要重启),点击"返回",和"下一步",完成 。

文章插图
推荐阅读
- 俄罗斯电影天空,反恐战争片《天空》
- 可以怎么用切片工具,photoshop中的切片工具是干什么的
- PPT文档要怎么插入Excel
- 可以怎么发微信小信号,苹果手机怎么发送小信号功能
- 大泷咏一幸福的结局,韩剧幸福第十集解说
- ps批量调色的基本步骤,在PS上可以怎么批量调色
- 牙套价格一般是多少钱一个?正畸时需要知道的一些真实情况
- WPS字体要怎么安装,手机wps怎么安装字体包
- 拼多多怎么删好友,拼多多怎样删除好友


