ps应该怎么样反选
本文章演示机型:戴尔-成就3690,适用系统:windows10,软件版本:Photoshop 2021;
【ps应该怎么样反选,ps怎么反选 ps反选方法图片】打开【ps】,我们可以使用【套索工具】、【快速选择工具】或者【钢笔工具】进行图片的正选,这里我们就以【快速选择】工具进行操作,如图将苹果进行了一个正选,那么对苹果以外的选区部分进行修改就要用到反选,我们可以在图片中点击右键,要在工具选择为【矩形选框工具】、【套索工具】以及【快速选择工具】时进行右击,才会出现【选择反向】选项,在弹出的菜单点击【选择反向】,即可进行反选;
我们在图片进行右击时,可以看到菜单栏中有个【羽化】,使用羽化时是令选区内外衔接部分进行虚化,起到渐变的作用,从而达到自然衔接的效果,当然除了右击图片以外;
还能使用反选的快捷键【Ctrl+Shift+I】,我们就能对背景进行修改,如将背景色更换为【前景色】或【背景色】,按下【Alt+Delete】键,可填充为前景色,按下【Ctrl+Delete】键,可填充为背景色;
本期文章就到这里,感谢阅读 。
ps怎么反选 ps反选方法图片1、打开ps,点击打开,找到素材,打开,双击背景图层将其解锁 。
2、在左侧工具栏中选择任意一块选区工具绘制选区,这里以矩形选框工具为例 。
3、确认好选区后,按快捷键Ctrl+Shift+I反选区域 。
4、按Delete键即可得到需要的选区 。
ps怎么反选选区ps反选的方法如下:
工具/原料:PS:2020、电脑:lenovo、系统:Windows10
1、首先将PS打开,进入到里面 。
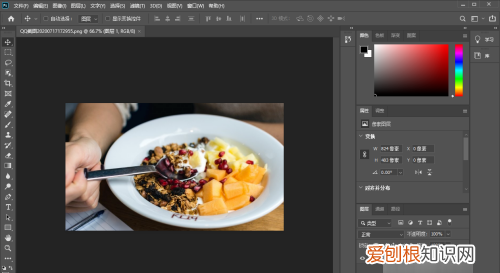
文章插图
2、接着先在图片上建立一个选区 。

文章插图
3、然后在界面上方点击“选择”选项 。
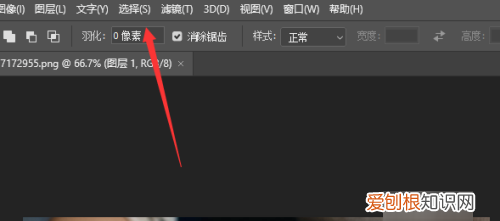
文章插图
4、接着打开的菜单,点击“反选”选项 。
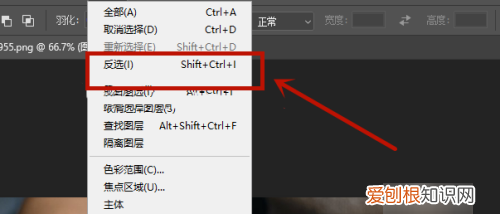
文章插图
5、最终PS就将选区反选了 。
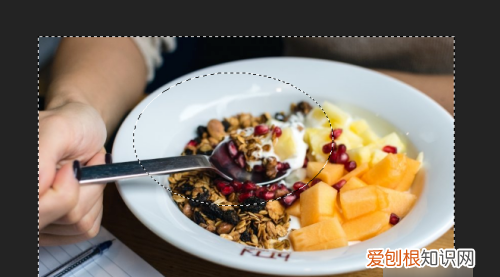
文章插图
ps反向选择快捷键如下:
操作设备:戴尔灵越7400
操作系统:Win 10
操作软件:ps2017
1、电脑打开photoshop,然后打开一张图片 。

文章插图
2、打开图片后,进入通道页面 。
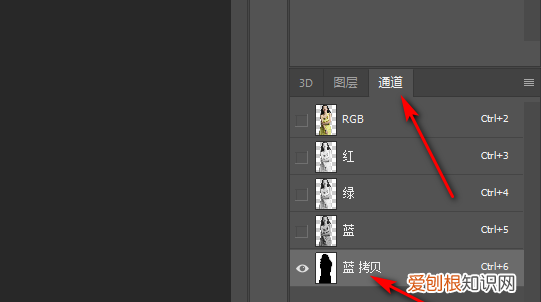
文章插图
3、进入通道调整好色阶后,按住Ctrl+鼠标点击通道图像,把人物载入选区 。
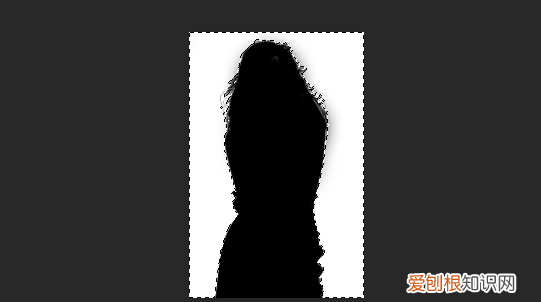
文章插图
4、载入选区后,按Ctrl+Shift+I就可以进行反向选择了 。
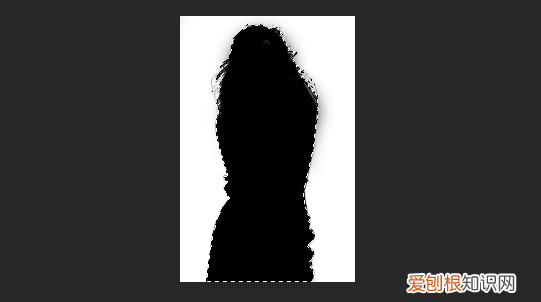
文章插图
ps怎么反选选区PS设置选区反选具体的操作步骤如下 。工具/原料:神舟G10、win10系统专业版、Photoshop2020
1、第1步:首先,在【工具栏】中点选【矩形选框工具】 。

文章插图
2、第2步:接下来,再用鼠标左键在图片中创建一个【选区】 。

文章插图
3、第3步:最后,鼠标右键点击用【矩形选框工具】创建的选区,再在对话框中点击【选择反向】就可以把PS中的选区设置成反选了 。
推荐阅读
- 银耳有什么作用与功效?六种银耳的做法及配方大全
- 盘一盘夏目响的作品水平 夏目响的演技如何
- 普江小说,普江文学网
- 硬汉普京为啥离婚,普京的女儿
- 流川夕PS集团旗下的一位新人 流川夕个人资料简介
- Moodyz旗下的2021年度人气王 明日見未来
- 周杰和林心如怎么回事 周杰和林心如当年发生了什么事情
- 布达拉宫在哪,有什么好玩的?
- Air Max 穿着舒服吗?史无前例的全新气垫形态曝光


