
文章插图
第二步:点击页面上方的【开始创作】选项 。
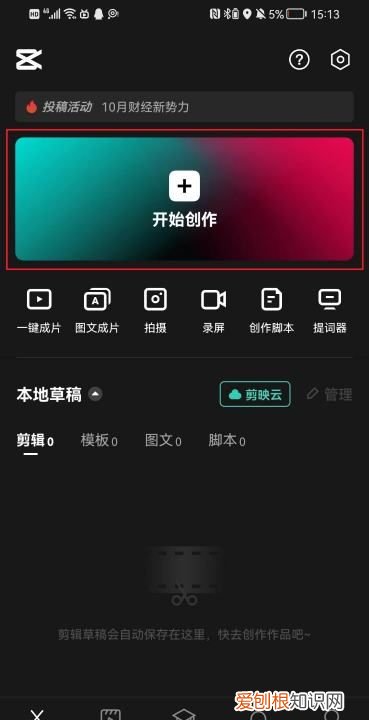
文章插图
第三步:选择要进行放慢操作的视频,然后点击页面右下方的【添加】选项 。
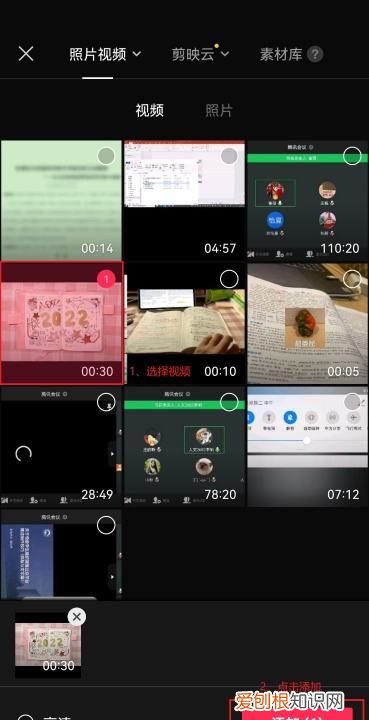
文章插图
第四步:点击页面下方的【变速】选项 。
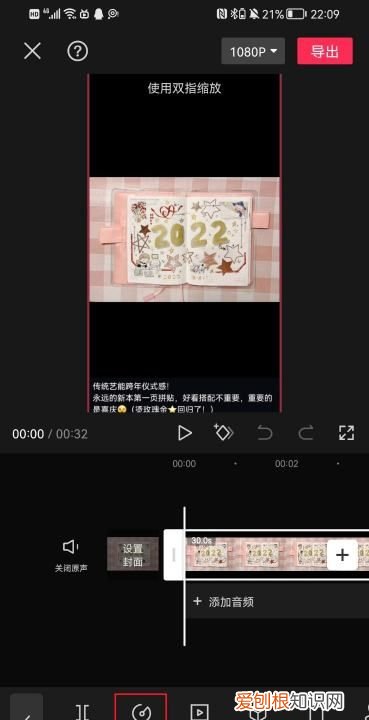
文章插图
第五步:点击页面下方的【常规变速】选项 。
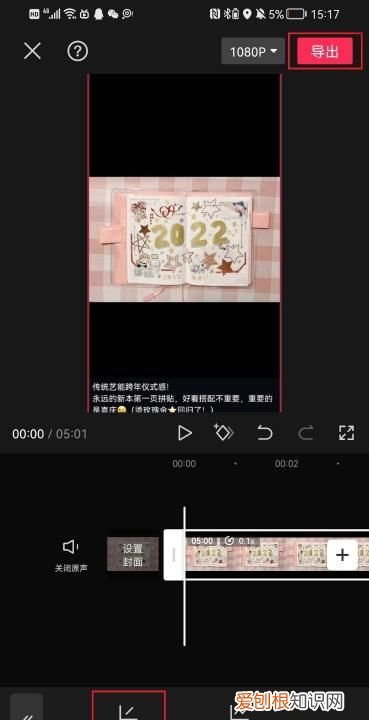
文章插图
第六步:根据需求选择视频速度,0.1x至1x为放慢视频速度,1x之后为加快视频速度,然后点击页面右下角的【对号】选项 。
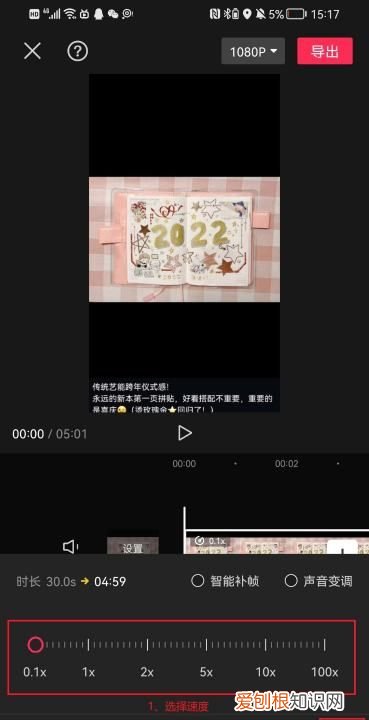
文章插图
第七步:点击页面右上角的【导出】选项,就可以把放慢速度的视频保存到手机相册里面 。
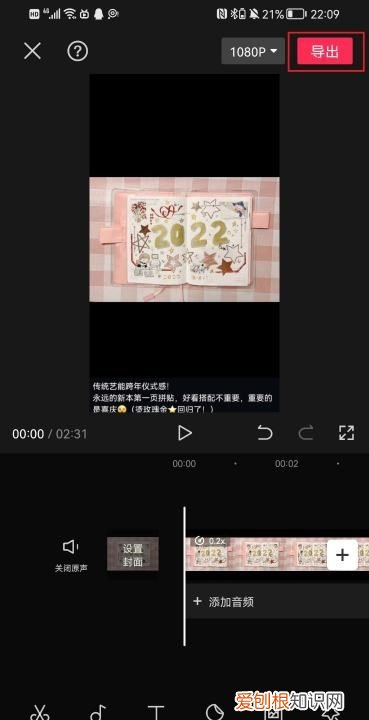
文章插图
二、电脑版剪映操作方法:
第一步:在电脑上找到剪映APP,点击打开 。
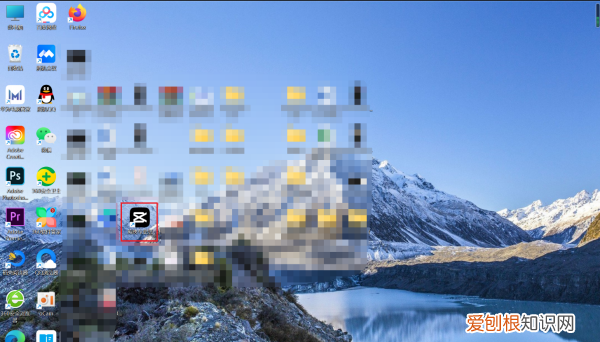
文章插图
第二步:点击页面上方的【开始创作】选项 。
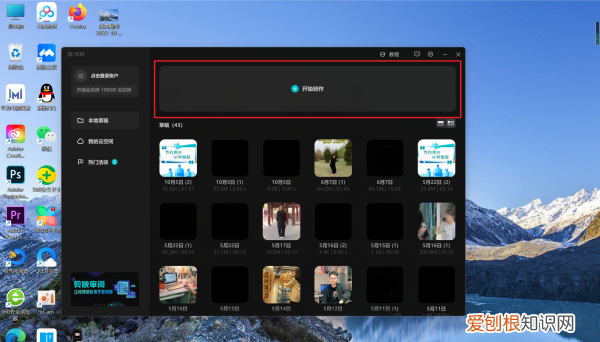
文章插图
第三步:点击页面左侧的【导入】选项 。
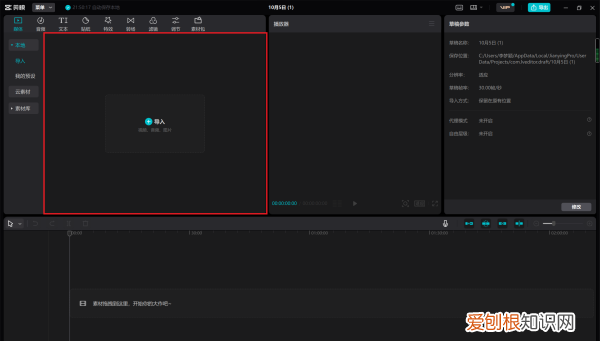
文章插图
第四步:在弹出的对话框里选择要进行剪辑的视频,然后点击【导入】选项 。
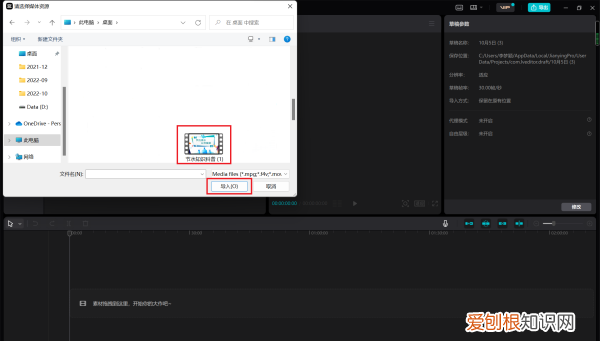
文章插图
第五步:将导入的视频拖拽至下方对话框中 。
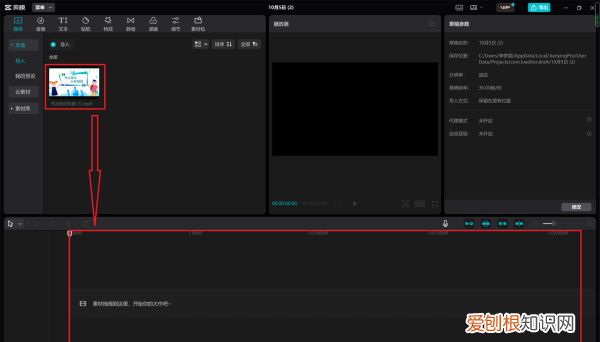
文章插图
第六步:点击页面右侧的【变速】选项 。
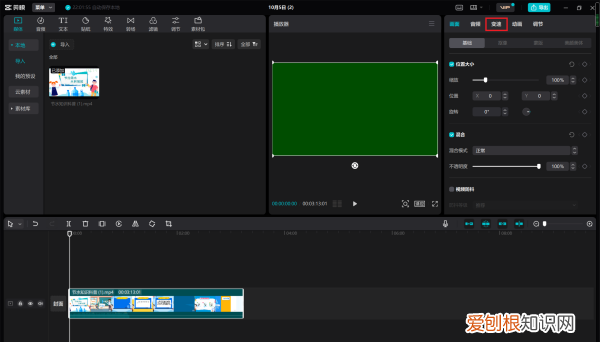
文章插图
第七步:根据需要选择视频速度,0.1x至1x为放慢视频速度,1x之后为加快视频速度 。
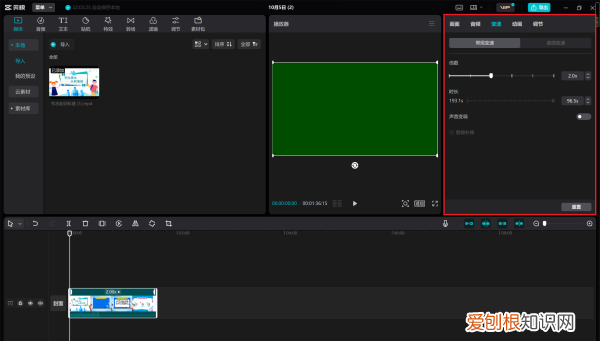
文章插图
第八步:点击页面右上角的【导出】选项,将视频保存到电脑即可 。
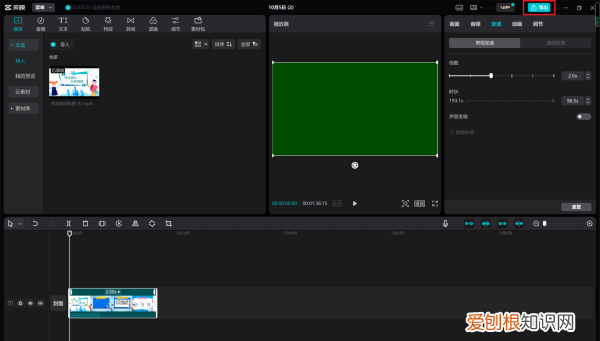
文章插图
剪映怎样用慢动作剪映这款剪辑视频用起来非常方便简单,可以满足剪辑视频者的很多需求,那么剪映怎么剪映怎么做慢动作特效?一起来看看吧!
1、打开剪映后,找到“开始创作“,并点击它 。
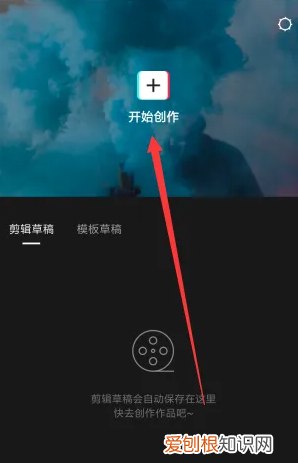
文章插图

文章插图
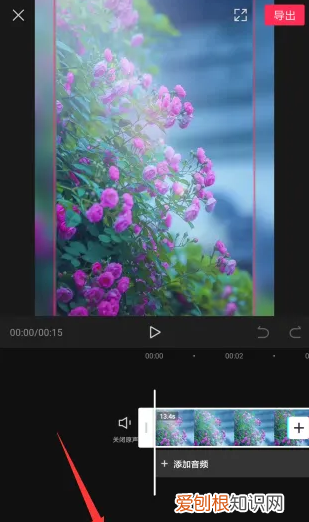
文章插图
4、接下来,大家点击“常规变速” 。如图所示 。1x是视频原速度,往左边拖动就是慢动作,越接近0.1就会越慢
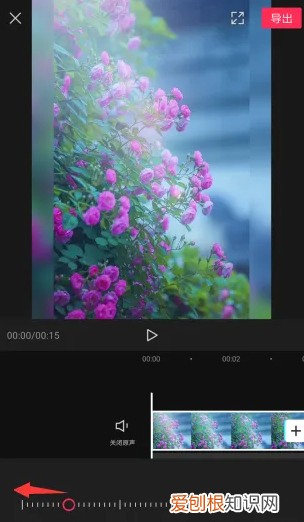
文章插图
5、调成0.6,点√在播放视频就会是慢动作了
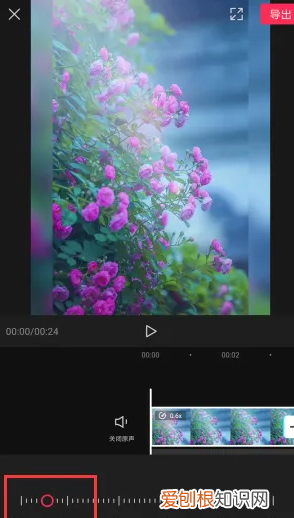
文章插图
以上就是关于剪映如何设置快进慢放,剪映怎么添加一条直线的全部内容,以及剪映如何设置视频快进慢放的相关内容,希望能够帮到您 。
推荐阅读
- 25岁适合用什么护肤品 25岁用什么护肤品好
- 分享山西重点高中前十名单 太原高中排名前十名有哪些学校
- 黄梅戏是哪里的 黄梅戏是哪个省的地方戏
- 本科、专科有啥区别 本科是什么意思
- 说别人人品不好的话 关于讽刺人品不好的句子
- 葛洧吟为什么不红 葛洧吟和cc怎么样了
- mac新手必看教程 苹果电脑怎么录屏
- 民法典劳动法 工资支付条例
- 因为白俄罗斯“更白”吗? 白俄罗斯和俄罗斯有什么区别


