
文章插图
有些朋友可能是刚换了MAC苹果电苹果电脑怎么录屏(mac新手必看教程)脑 , 还不清楚系统里的特色功能 , 很多喜欢玩游戏的朋友想知道MAC苹果电脑怎么录屏?苹果电脑录屏功能在哪开启?今天系统之家小编要给大家讲的是苹果Mac电脑用自带软件QuickTime Player进行录屏的教程 , 几步就可以学会 , 挺简单的 。
1、首先 , 找到并打开QuickTime Player软件 。可以鼠标右键这个图标 , 选择“选项”-“在程序坞中保留” , 这样 , 软件就固定在了Dock栏 , 方便以后打开软件 。
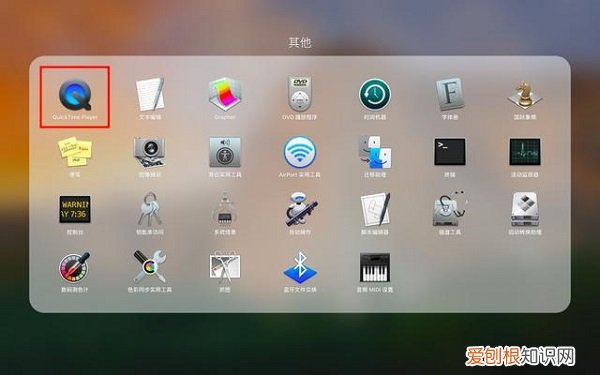
文章插图

文章插图
2、启动软件后 , 屏幕顶部左上角出现“QuickTime Player”栏目 。
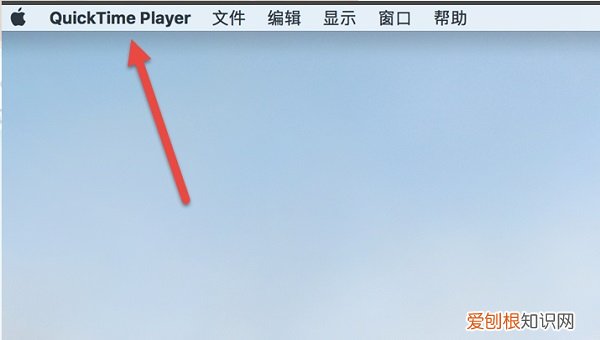
文章插图

文章插图
【mac新手必看教程 苹果电脑怎么录屏】3、这时 , 我们点击屏幕左上角“QuickTime Player”栏目右边的“文件”选项 , 选择“新建屏幕录制”菜单项 。
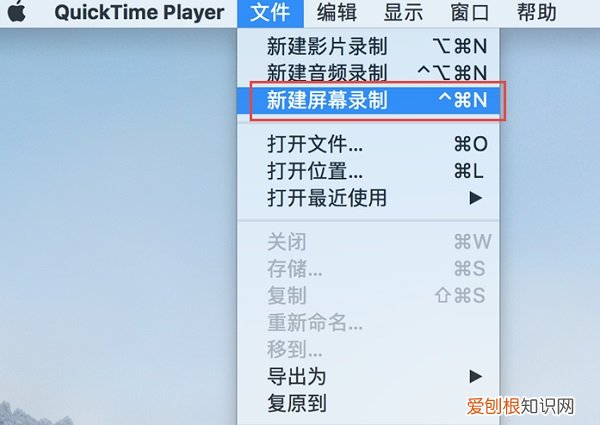
文章插图

文章插图
4、这时 , 屏幕上将会出现一个屏幕录制的窗口界面 , 我们点击里面红色的小圆圈 。
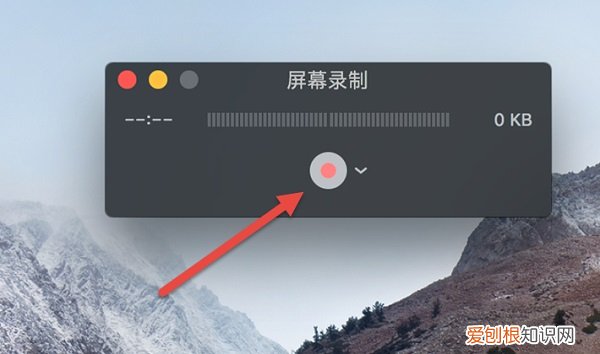
文章插图

文章插图
5、随后 , 会弹出一个有关屏幕录制的文字框:“点按以录制全屏幕 。拖动以录制屏幕的一部分 。点按菜单栏中的停止按钮以结束录制” 。

文章插图

文章插图
6、在这个文字框中用鼠标点击一下 , 屏幕录制就正式开始了 。同时 , 屏幕顶部会出现一个黑色的圆形按钮 , 如下图所示 。
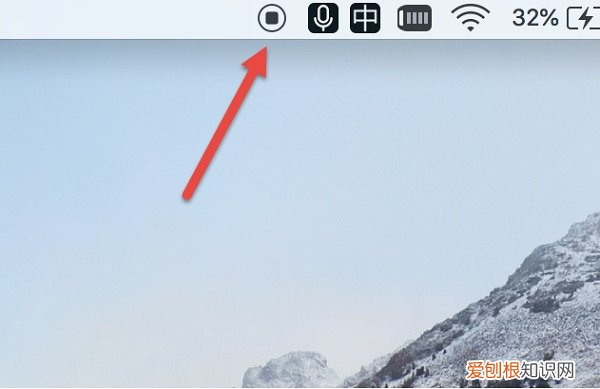
文章插图

文章插图
7、屏幕录制开始以后 , 如果想结束录制 , 点击屏幕顶部靠右的小黑点 , 会弹出一个视频播放界面 。
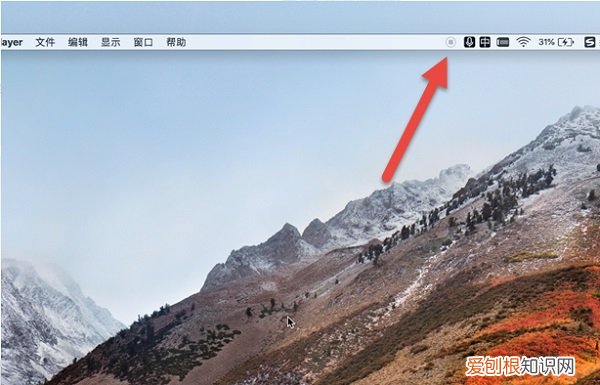
文章插图

文章插图
8、这时 , 我们点击关闭按钮 , 重命名录制的文件 , 选择保存位置;最后 , 点击“存储”按钮 , 录屏的视频就保存下来了 。
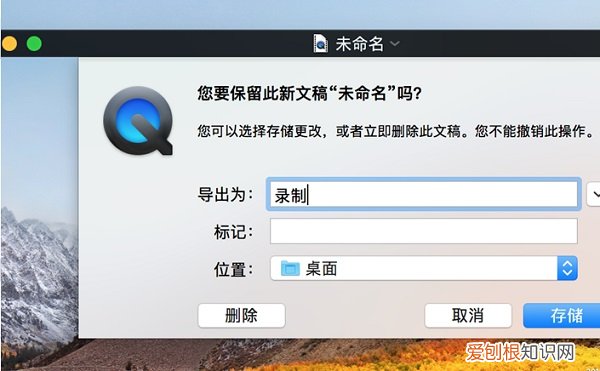
文章插图

文章插图
以上就是苹果电脑怎么录屏的步骤教程啦 , 希望能帮助到大家 。

文章插图
推荐阅读
- 葛洧吟为什么不红 葛洧吟和cc怎么样了
- 民法典劳动法 工资支付条例
- 因为白俄罗斯“更白”吗? 白俄罗斯和俄罗斯有什么区别
- 上海十大公关公司排名 公关公司是做什么的
- 广新农业生态园门票 广新农业生态园
- 包书皮手工教程 怎样包书皮
- 冬至吃什么南北方差异 南方冬至一般吃什么食物
- ID card是什么意思,口语怎么说?
- 淮阴军分区是什么部队,哪年建立的?


