
文章插图
我们经常因为工作需要而对Mac电脑进行录屏操作,但有些新手用户录屏后发现,屏幕里没有声音,这是因为你没有打开麦克风,下面分享Mac电脑在录屏时录入声音教程 。
1、点击“启动台”,
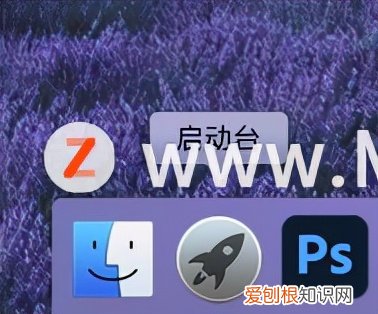
文章插图

文章插图
2、打开启动台里“其他”文件夹中的“截屏”,
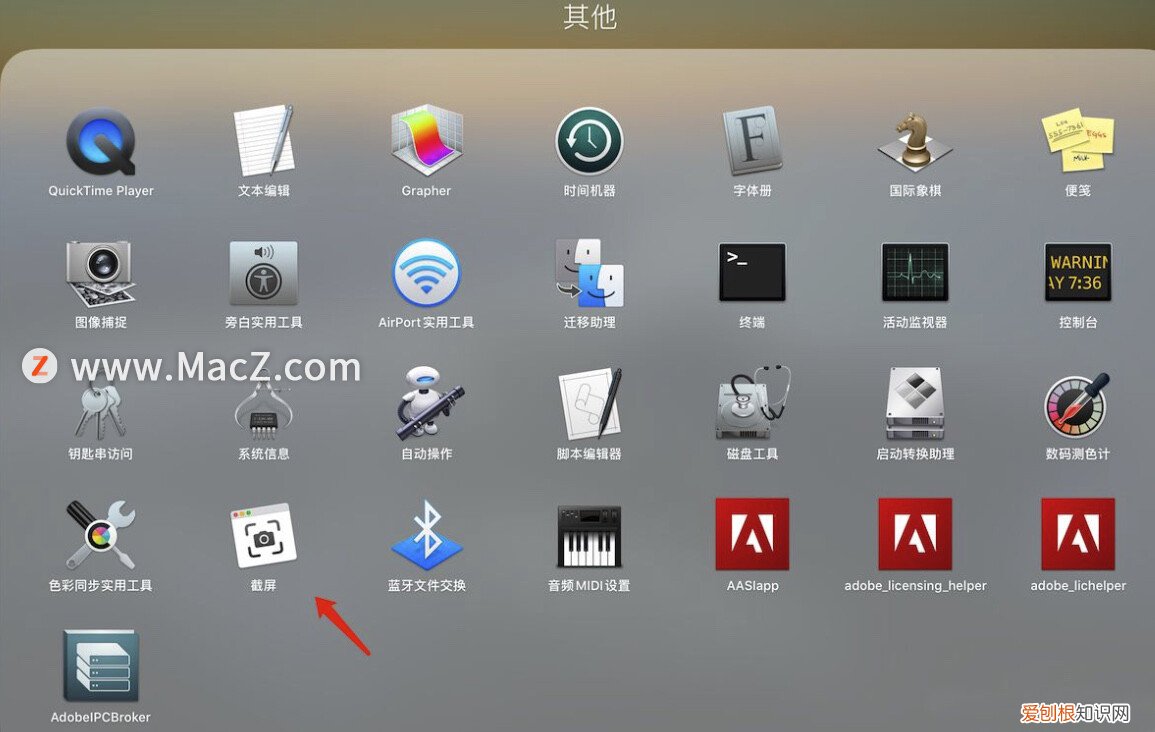
文章插图

文章插图
3、在屏幕下方,点击录制屏幕的图标;
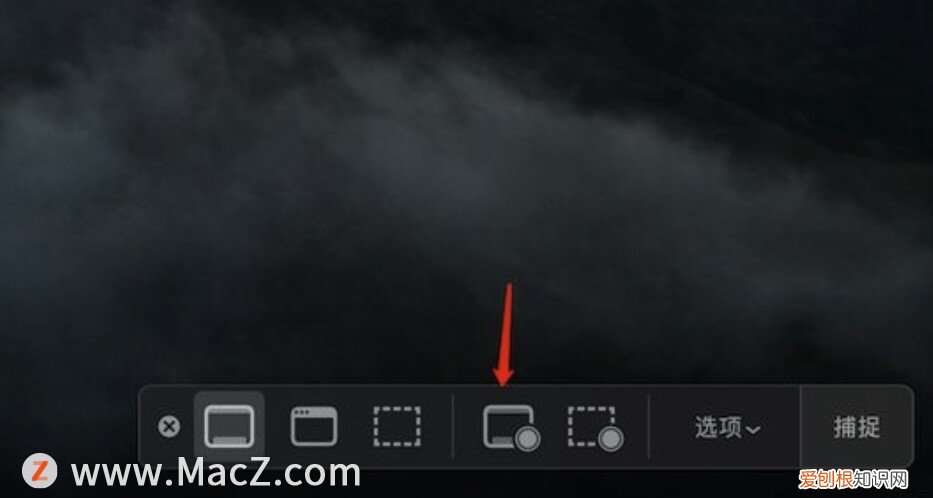
文章插图

文章插图
4、然后点击“选项”,在下拉菜单中选择“麦克风”;
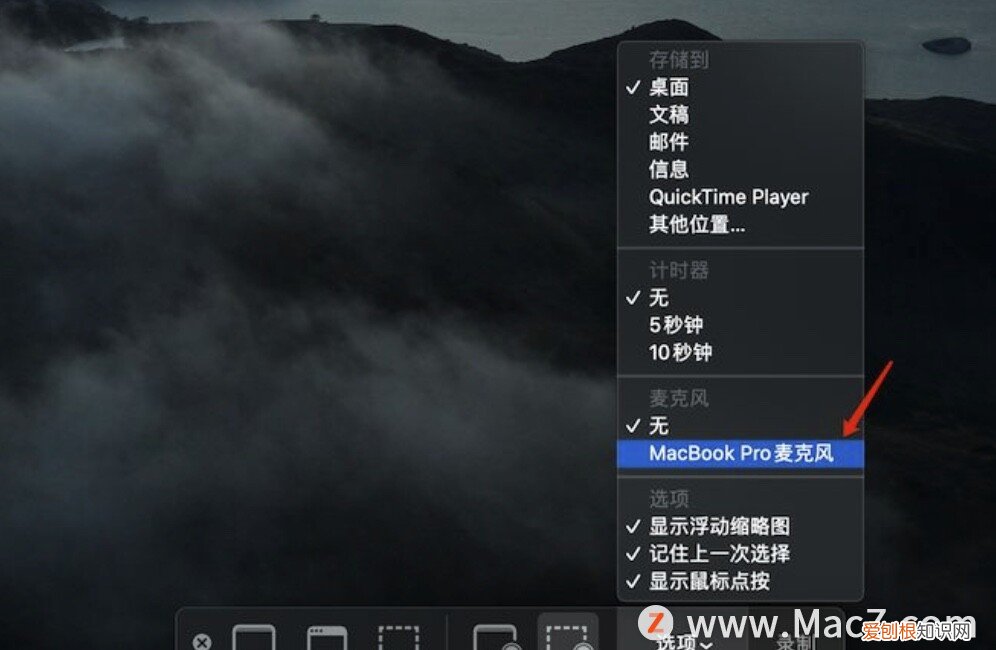
文章插图

文章插图
5、最后,点击“录制”按钮即可完成 。
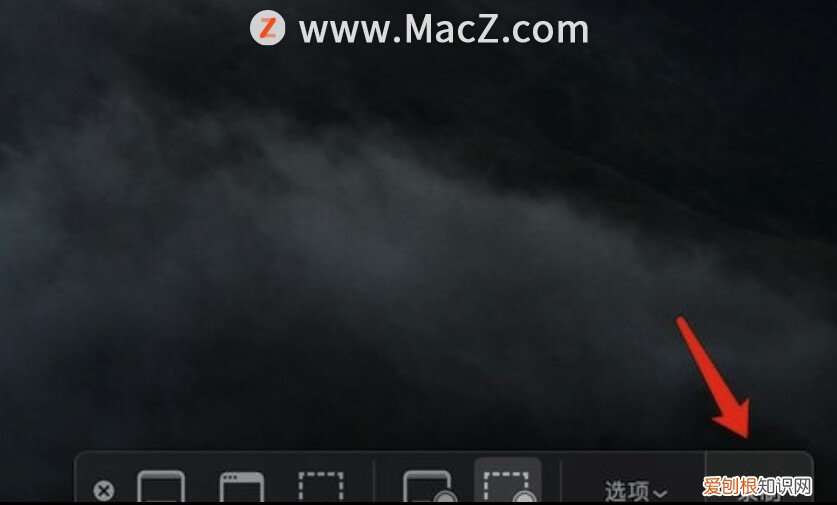
文章插图

文章插图
【Mac录屏基础操作教程 苹果电脑怎么录屏带声音】以上就是MacZ.com小编给您带来的Mac基础操作教程:Mac电脑如何在录屏时录入声音,还有哪些关于Mac电脑的操作问题,欢迎来评论区交流 。

文章插图
推荐阅读
- 好听小众的公司名称 听到爆炸性的公司名称
- 结局让人意外 五等分的花嫁结局娶了谁
- 世界上最大的巨型乌龟 世界上最大的海龟有多大呀
- 26个字母开头的英文名大全 e开头的英文名有哪些
- 我国最小的省 中国陆地面积最大的省份是哪一个
- 火神山和雷神山建在什么地方 雷神山在哪里?
- 天山黄玉是什么,天山黄玉是不是玉
- 海洋里的清洁工是谁 海上清洁工是什么鸟
- 生活防守反击体系的建立 复利人生是什么意思


