
文章插图
在日常工作中,我们经常接触到各种格式的办公文件,如Word、Excel、PPT和PDF 。在阅读文件的过程中,我们可以通过办公软件的注释功能留下自己的观点和看法 。众所周知,PDF文件的编辑并不像其他文件那么简单,那么我们应该如何注释PDF文件呢?接下来,小编为大家介绍手机端和电脑端PDF文件添加注释的操作说明 。
在Windows上为PDF文件添加注释
Windows系统电脑上为PDF文件添加注释,我们需要使用Windows版的金闪PDF 。
第一步:打开金闪PDF,点击首页的选择文件按钮,打开需要添加注释的PDF文件 。
【PDF文件如何添加注释 pdf如何标注】
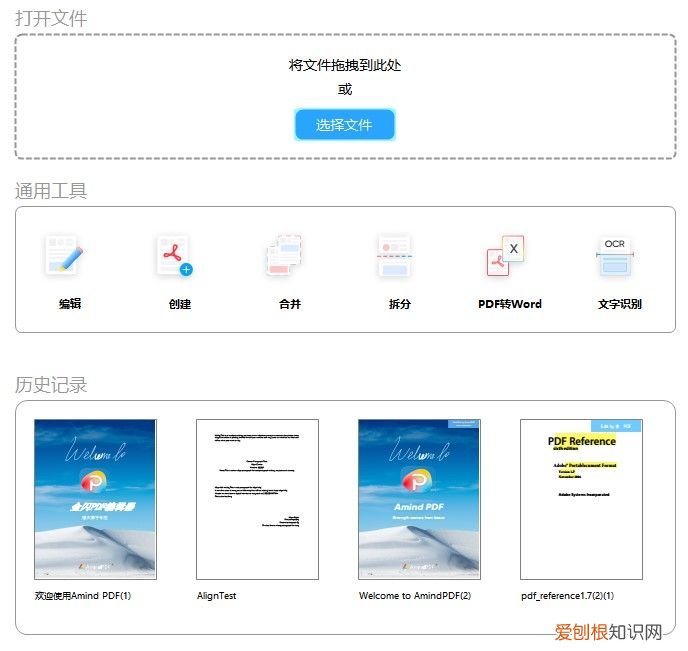
文章插图
第二步:在主菜单里面找到注释按钮,点击注释后在子菜单栏从左到右依次是:高亮、下划线、删除线、铅笔、橡皮擦、直线、长方形、圆形、折线、多边形、便签;
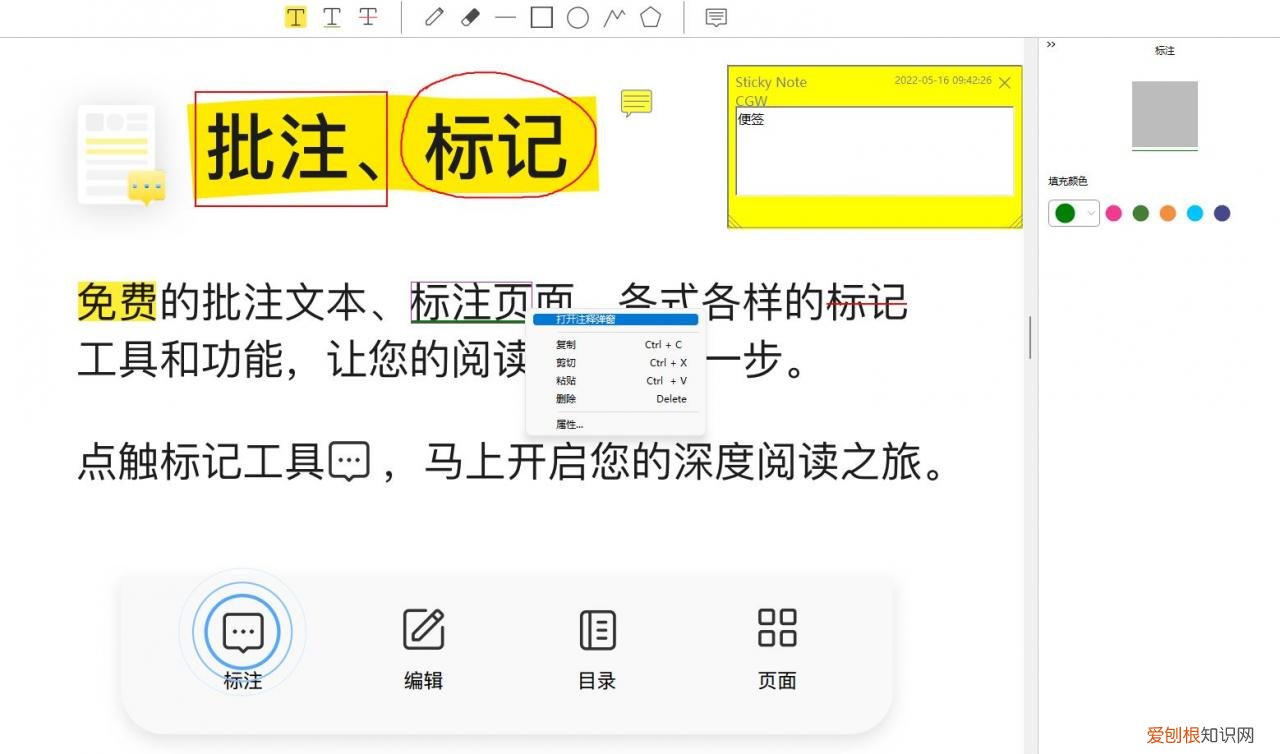
文章插图
第三步:添加注释,可以点击需要添加的注释类型以后,点击选中文本内容添加注释,文本添加注释后,点击注释内容单击右键,点击打开注释弹窗可以在注释弹窗里面添加注释,点击注释弹窗右上角的删除键还可以收回弹窗,右键点击属性后还可以修改注释颜色或边框厚度等 。
在手机或平板上为PDF文件添加注释
在移动设备上为PDF文件添加注释,我们需要在手机或电脑上下载一个金闪PDF编辑器
第一步:打开金闪PDF编辑器,并打开需要添加注释的PDF文件,在再点击底部注释按钮,到PDF添加注释界面;

文章插图
第二步:在注释界面底部,从左到右注释功能依次是:高亮、下划线、删除线、便签、铅笔、记号笔、矩形框选中注释区域删除注释、撤销;
第三步:点击需要添加的注释类型,再选择需要添加注释的颜色,最后去选中需要添加的文本并添加注释 。

文章插图
推荐阅读
- 挽回男人的心攻心术 分手后如何挽回
- 西游记中的火焰山位于现在的 火焰山实际位于哪里
- 八月份是什么星座,星座运势如何?
- 十二星座月份对应表 2月是什么星座
- 单人旁毛笔行书写法技巧 单人旁的字有哪些
- 中国抽水马桶十大知名品牌 抽水马桶十大品牌
- 舍利子的形成原因 舍利是什么物质
- 韩国品牌女装有哪些牌子 韩国女装品牌有哪些
- cdr该如何才能加粗,cdr中群组线条如何按比例缩放粗细


