
文章插图
有些网友,给我留言反馈,说自己的手机和电脑无法连接,没能完成多屏协同,问我该怎么办?其实,华为手机多屏协同连接电脑有5种方法,相信总有一种方法适合你 。

文章插图

文章插图
一、通过蓝牙连接电脑 。也就是我们昨天文章中介绍的那种方法,需要我们的电脑支持蓝牙,并且打开蓝牙开关 。电脑上打开华为电脑管家后,点击“手机多屏协同”,再在手机上拉下通知栏,打开手机蓝牙开关,这时,手机上会弹出连接提示(如下图) 。
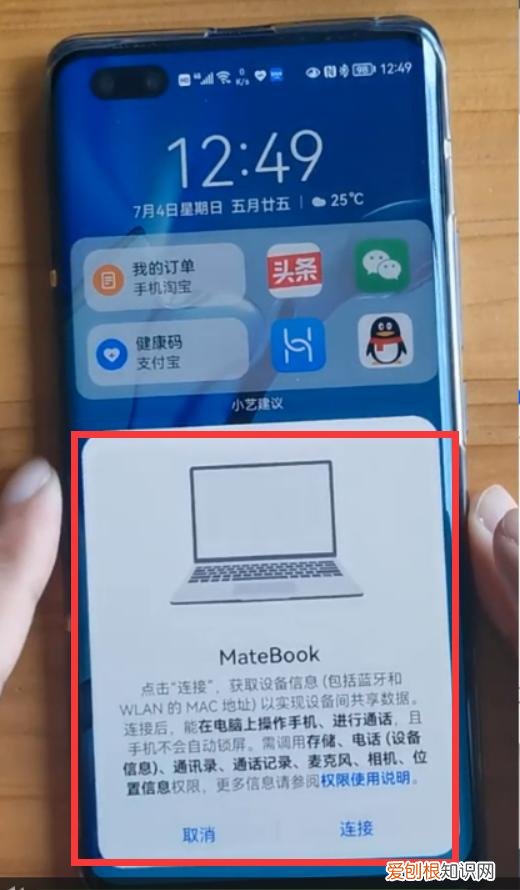
文章插图

文章插图
点击上图中的”连接”,手机就会跟电脑连接上,并且打开多屏协同窗口 。
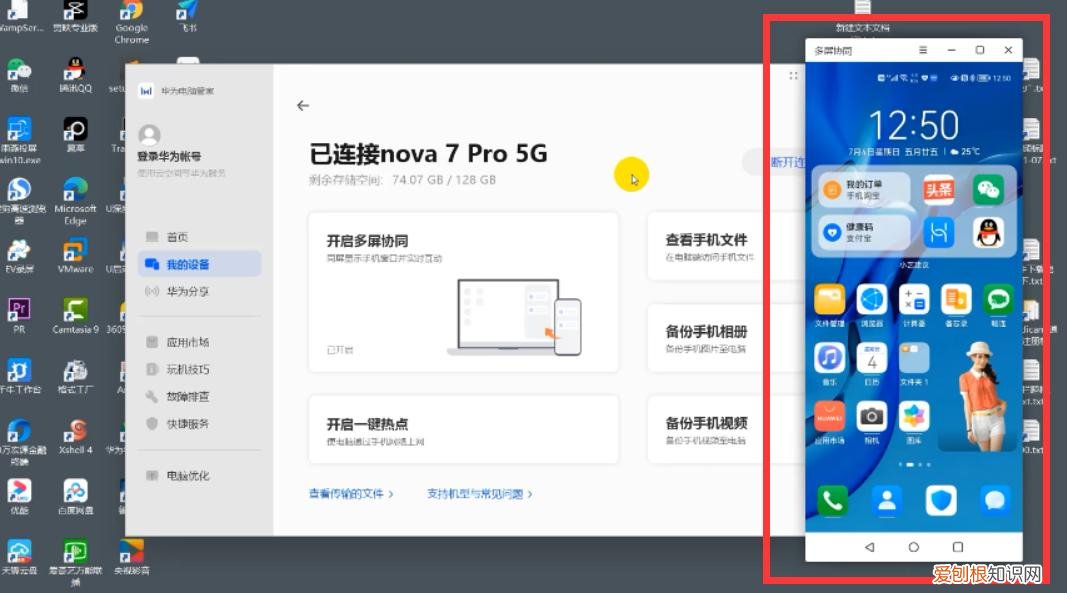
文章插图

文章插图
二、通过扫描二维码连接电脑 。在华为电脑管家的连接界面,左上角有个二维码按钮,我们用鼠标点击它,就会打开二维码连接界面 。
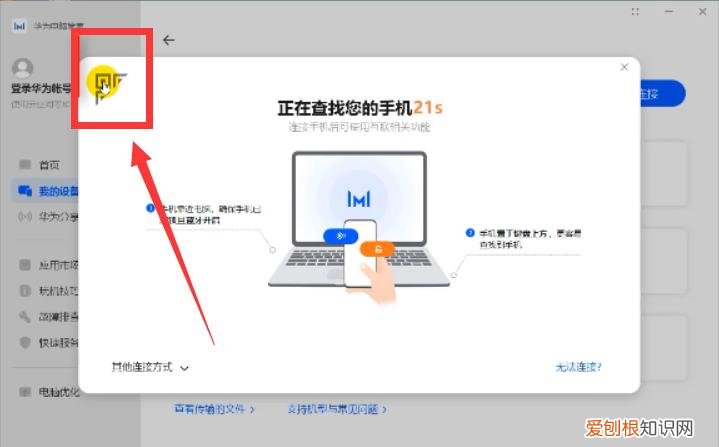
文章插图

文章插图
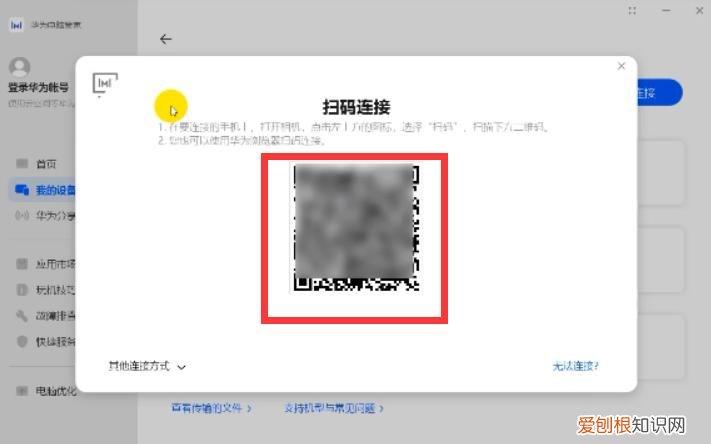
文章插图

文章插图
然后,在华为手机上打开华为浏览器或者相机,然后,用它们的“扫一扫”功能来扫描这个二维码 。浏览器的扫一扫在搜索框右侧,相机的扫一扫在相机左上角的智慧按钮里,点开它就可以看到扫一扫 。扫描成功后,手机上也会出现连接界面 。点击下图中的“连接”,就能打开多屏协同了 。

文章插图

文章插图
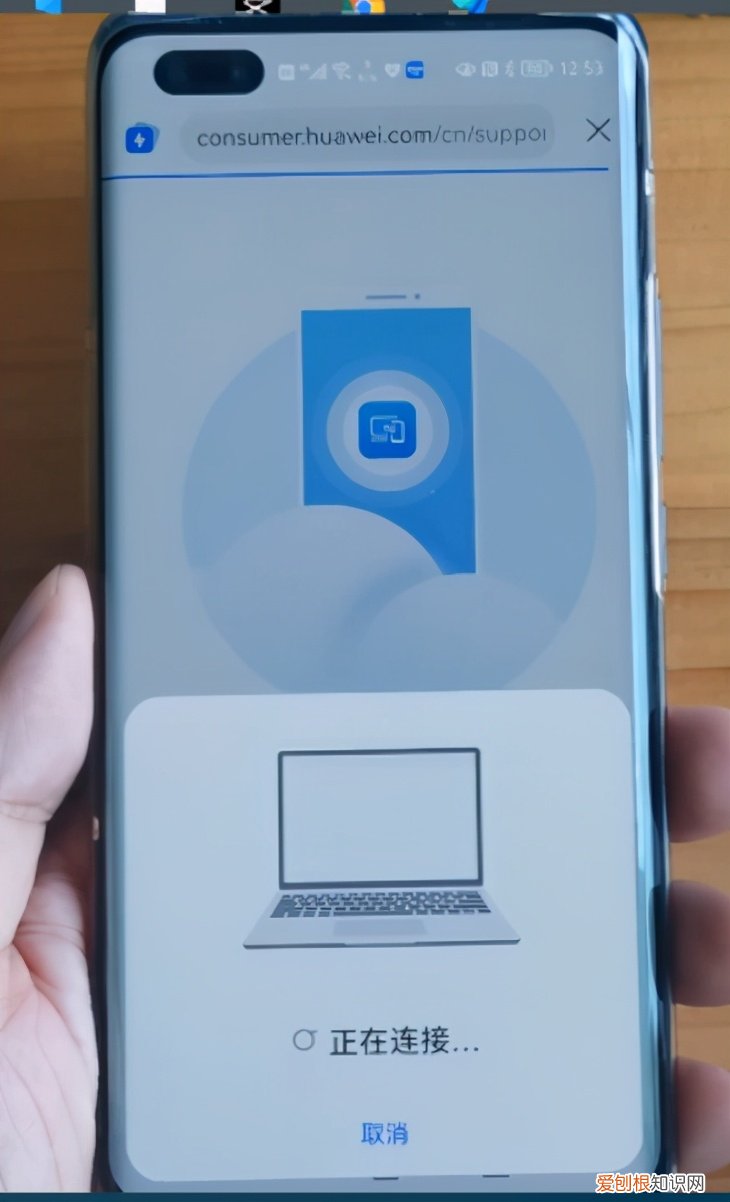
文章插图

文章插图
三、碰一碰快速连接 。这种方法有个硬件要求,需要我们的手机和电脑都支持NFC功能 。在使用时,我们拉下手机的通知栏,打开NFC开关和蓝牙开关,然后,把手机的NFC区域轻轻碰一下电脑的NFC区域,就可以快速把电脑和手机连接上,实现多屏协同 。

文章插图

文章插图
四、通过数据线连接 。有些电脑不带蓝牙功能,比方说台式电脑,电脑主板就没有自带蓝牙模块,如果通过上面3种方法,就没有办法完成多屏协同 。这个时候,华为手机多屏协同还提供了一种“有线连接”,通过数据线就能把电脑和手机连接上 。

文章插图

文章插图
然后手机上也会自动弹出多屏协同的连接界面,我们点击“连接”,就可以实现华为手机的多屏协同 。
五、通过超级终端连接电脑 。如果我们的华为手机升级到了鸿蒙系统,还可以通过鸿蒙系统的“超级终端”来快速连接 。在手机顶部的右侧向下拉,拉下鸿蒙系统的功能栏,打开蓝牙开关 。
推荐阅读
- 衢州市是哪个省的城市 衡州市是哪个省的
- 东风导弹真那么厉害吗 东风导弹威力有多大
- 手机丢了关机怎么定位找回?别慌,这几项操作没准儿能帮你找回
- 3吨等于多少千克 3.001吨等于多少吨多少千克
- 天津阶梯电价222标准表 天津阶梯电价22标准
- 十大游戏本性价比排行 性价比高的游戏本排行
- 直饮水为什么不能烧开 饮水机能把水烧开吗
- 不同程度灰指甲的解决方法 怎样看出有没有灰指甲
- 地球表层的四大圈层 岩石圈的范围是什么


