已关闭无线功能应该咋开启
本文章演示机型:联想小新air14(2021酷睿版),适用系统:Windows10;
点击电脑左下角的【开始】按钮,在弹出的对话框左侧菜单栏中,选择【设置】选项卡,进入Windows设置界面,单击【网络和Internet】选项,在左侧菜单栏中选择【WLAN】功能项,将右侧的【WLAN】功能开关打开,这样就可以开启已关闭无线功能;
或者点击桌面右下角的任务栏中的【WLAN】图标,选择【网络和Internet设置】,单击左侧菜单栏中【WLAN】功能项,再将【WLAN】功能开关打开,即可将已关闭无线功能开启;
本期文章就到这里,感谢阅读 。
DELL电脑无线功能关闭了怎么开启首先打开电脑的设置菜单,接着在设置界面点击网络和Internet 。在网络和Internet界面点击wlan,最后点击wlan后面的滑块即可开启电脑无线功能 。
工具/原料:
神州战神笔记本z7m-CT5na
window10
设置10.0
1、首先打开电脑的设置菜单 。
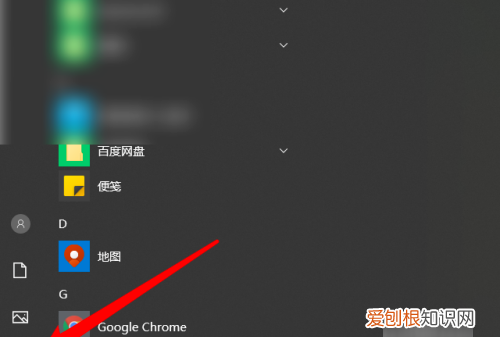
文章插图
2、接着在设置界面点击网络和Internet 。
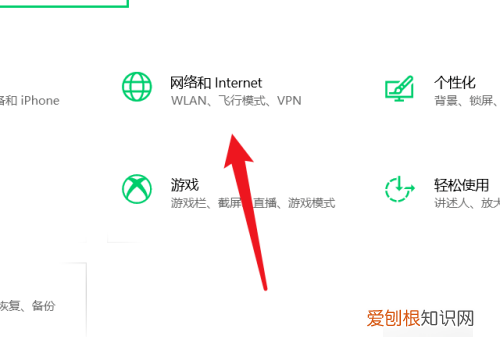
文章插图
3、接着在网络和Internet界面点击wlan 。

文章插图
4、最后在这个界面点击wlan后面的滑块即可开启电脑无线功能 。
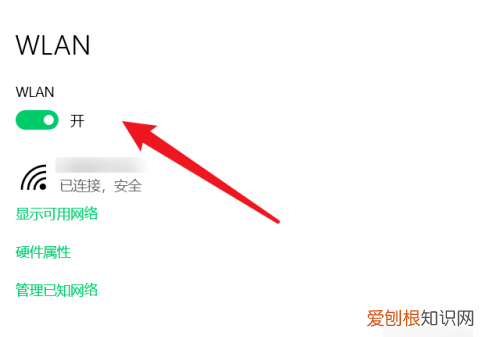
文章插图
无线网禁用后怎么重新启用所需工具:笔记本电脑 。
具体步骤如下:
1、在键盘上同时按住WINDOWS键和字母X,快速打开windows移动中心,我们可以看到当前的无线功能处于关闭状态,点击”打开无线“就可以重新启用无线功能了 。

文章插图
2、如果快捷键按下没有反应的话,可以点击开始按钮或者是按windows键,选择控制面板 。

文章插图
3、选择”硬件和声音“ 红框圈中的项目 。

文章插图
4、点击Windows移动中心打开或者是点击下面一点儿的”调整常用移动设置“ 。

文章插图
5、这是系统会自动弹出一个和开始快捷操作一样的设置对话窗口、点击”打开无线“ 。

文章插图
6、如果前面两种方法都不可以,那么切换到”网络和共享中心“,在左侧边栏里面选择”更改适配器设置“ 。

文章插图
7、可以看到无线网络连接上带有红色的叉 表示当前禁用了无线功能,选中无线连接,点击上面的”诊断这个连接“,点击”应用此修复“ 禁用的无线功能就会重新启用了 。

文章插图
手提电脑显示已关闭无线功能怎么开现在的笔记本电脑都可以连接无线网络了,但是在我们不使用无线网络的时候,最好关闭无线网卡,特别是在外出的时候使用笔记本,一是可以节约笔记本电脑的电量,二是可以保护笔记本数据的安全 。
下面就来学习打开或关闭笔记本无线网络,共有3种方法,具体步骤如下:
方法一:
1、笔记本电脑在F功能键上一般都会有一个开关,特点就是在该键上有一个无线的信号图标,可以通过FN与该键的组合键,实现打开或关闭无线网络 。
推荐阅读
- 质量和成本之间是什么关系,如何平衡?
- tp-link路由器怎么设置?新版TPLINK手机设置教程
- 实体店什么生意好做 开实体店做什么生意好
- jpg格式图片怎么弄?三步搞定超简单
- 微信实名认证怎么更改?更改微信实名认证只要3个小步骤
- 电脑输入法不见了怎么调出来?附:恢复输入法图解教程
- 四根弦分别叫什么 小提琴弦是什么音
- 网店代购选择技巧 如何找靠谱的淘宝代购
- 脚手架搭设规范及要求 脚手架怎样搭稳固


