ps里该怎样反选
本文章演示机型:戴尔-成就3690,适用系统:windows10,软件版本:Photoshop 2021;
打开【ps】,我们可以使用【套索工具】、【快速选择工具】或者【钢笔工具】进行图片的正选,这里我们就以【快速选择】工具进行操作,如图将苹果进行了一个正选,那么对苹果以外的选区部分进行修改就要用到反选,我们可以在图片中点击右键,要在工具选择为【矩形选框工具】、【套索工具】以及【快速选择工具】时进行右击,才会出现【选择反向】选项,在弹出的菜单点击【选择反向】,即可进行反选;
我们在图片进行右击时,可以看到菜单栏中有个【羽化】,使用羽化时是令选区内外衔接部分进行虚化,起到渐变的作用,从而达到自然衔接的效果,当然除了右击图片以外;
还能使用反选的快捷键【Ctrl+Shift+I】,我们就能对背景进行修改,如将背景色更换为【前景色】或【背景色】,按下【Alt+Delete】键,可填充为前景色,按下【Ctrl+Delete】键,可填充为背景色;
本期文章就到这里,感谢阅读 。
ps反向选择快捷键如下:
操作设备:戴尔灵越7400
操作系统:Win 10
操作软件:ps2017
1、电脑打开photoshop,然后打开一张图片 。

文章插图
2、打开图片后,进入通道页面 。
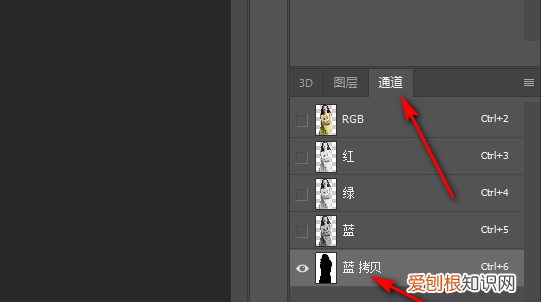
文章插图
3、进入通道调整好色阶后,按住Ctrl+鼠标点击通道图像,把人物载入选区 。
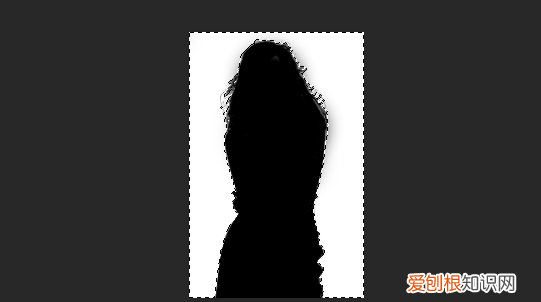
文章插图
4、载入选区后,按Ctrl+Shift+I就可以进行反向选择了 。
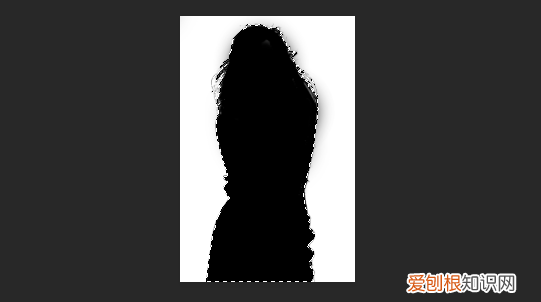
文章插图
ps怎样反向选择抠图快捷键ps反向选择抠图的方法如下:
工具/原料:联想AIO520C、Windows10、photoshop2020
1、点击魔棒
首先导入图片,找到魔棒工具并点击 。
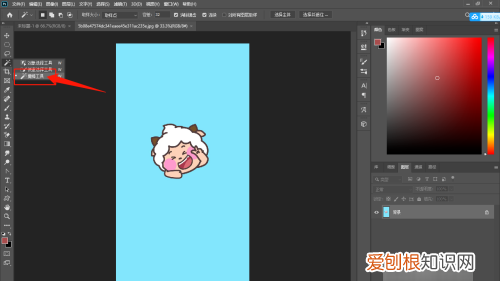
文章插图
2、选择反向
用魔棒工具点击图片,并单击鼠标右击点击选择反向 。

文章插图
3、点击拷贝
再单击鼠标右击,点击通过的拷贝图层 。

文章插图
4、取消背景
最后将背景图点击隐藏,或删除背景图层 。
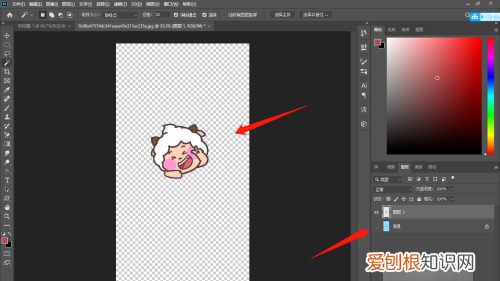
文章插图
ps中为什么反选了整个背景本视频演示机型:戴尔-成就3690,适用系统:windows10,软件版本:Photoshop 2021;
打开【ps】,我们可以使用【套索工具】、【快速选择工具】或者【钢笔工具】进行图片的正选,这里我们就以【快速选择】工具进行操作,如图将苹果进行了一个正选,那么对苹果以外的选区部分进行修改就要用到反选,我们可以在图片中点击右键,要在工具选择为【矩形选框工具】、【套索工具】以及【快速选择工具】时进行右击,才会出现【选择反向】选项,在弹出的菜单点击【选择反向】,即可进行反选;
我们在图片进行右击时,可以看到菜单栏中有个【羽化】,使用羽化时是令选区内外衔接部分进行虚化,起到渐变的作用,从而达到自然衔接的效果,当然除了右击图片以外;
还能使用反选的快捷键【Ctrl+Shift+I】,我们就能对背景进行修改,如将背景色更换为【前景色】或【背景色】,按下【Alt+Delete】键,可填充为前景色,按下【Ctrl+Delete】键,可填充为背景色;
推荐阅读
- 尾巴对于动物的重要性 猴子的尾巴有什么作用
- 1080字字字珠玑,值得收藏! 弟子规全文及解释诵读
- 厦门特色旅游景点 厦门大学旅游风景
- 如何办理过户手续 已经上牌的电动车怎么过户
- 玩一次剧本杀大概多少钱?单人票价500块左右
- 他们之间有着怎样不可说的秘密? 李莲英的舌头在慈禧的身上
- 昆仑山螳螂人是真的吗? 昆仑山螳螂人事件
- 林肯冒险家多少钱落地?售价区间为24.68-34.58万元
- 魔兽世界死亡矿井通关攻略 死亡矿井怎么玩


