ps里如何反选
本文章演示机型:戴尔-成就3690,适用系统:windows10,软件版本:Photoshop 2021;
打开【ps】,我们可以使用【套索工具】、【快速选择工具】或者【钢笔工具】进行图片的正选,这里我们就以【快速选择】工具进行操作,如图将苹果进行了一个正选,那么对苹果以外的选区部分进行修改就要用到反选,我们可以在图片中点击右键,要在工具选择为【矩形选框工具】、【套索工具】以及【快速选择工具】时进行右击,才会出现【选择反向】选项,在弹出的菜单点击【选择反向】,即可进行反选;
我们在图片进行右击时,可以看到菜单栏中有个【羽化】,使用羽化时是令选区内外衔接部分进行虚化,起到渐变的作用,从而达到自然衔接的效果,当然除了右击图片以外;
还能使用反选的快捷键【Ctrl+Shift+I】,我们就能对背景进行修改,如将背景色更换为【前景色】或【背景色】,按下【Alt+Delete】键,可填充为前景色,按下【Ctrl+Delete】键,可填充为背景色;
本期文章就到这里,感谢阅读 。
ps反选在哪里鼠标右键单击选区,在弹出的快捷菜单中单击选择反向即可反选,AdobePhotoshop,简称“PS”,是由AdobeSystems开发和发行的图像处理软件 。
Photoshop主要处理以像素所构成的数字图像 。使用其众多的编修与绘图工具,可以有效地进行图片编辑工作 。ps有很多功能,在图像、图形、文字、视频、出版等各方面都有涉及 。
2003年,AdobePhotoshop8被更名为AdobePhotoshopCS 。2013年7月,Adobe公司推出了新版本的PhotoshopCC,自此,PhotoshopCS6作为AdobeCS系列的最后一个版本被新的CC系列取代 。
ps如何反选快捷键1、打开软件,如图 。
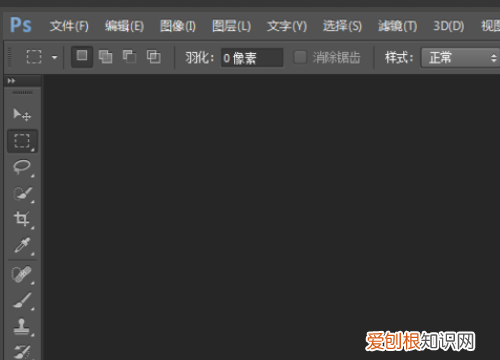
文章插图
2、为了演示方便打开之前文件,这里演示文件比较简单 。
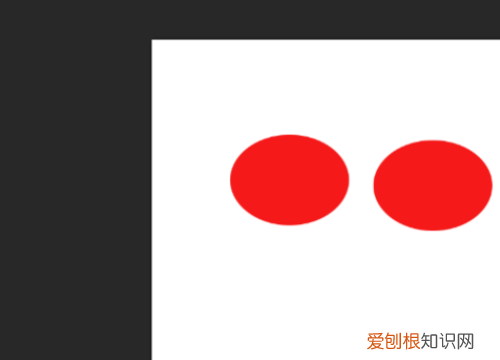
文章插图
3、比如想选中红色部分,但是红色部分若不好选,白色部分好选,可以直接选中白色部分 。
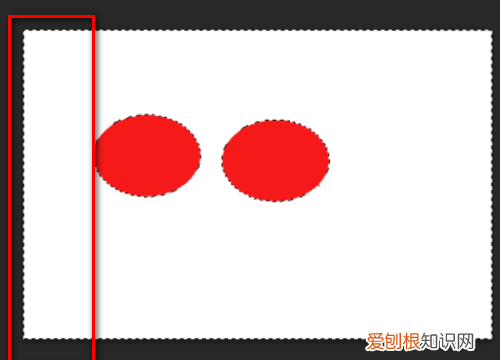
文章插图
4、接下来需要点击选择,如图所示 。
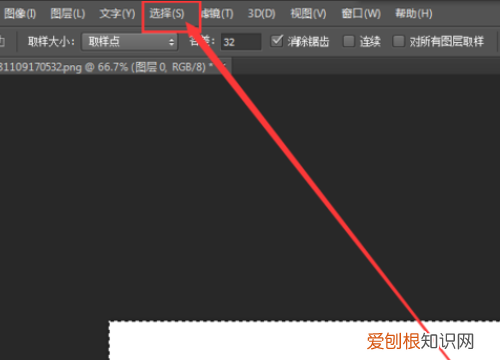
文章插图
5、接下来开始选择中选中反向 。
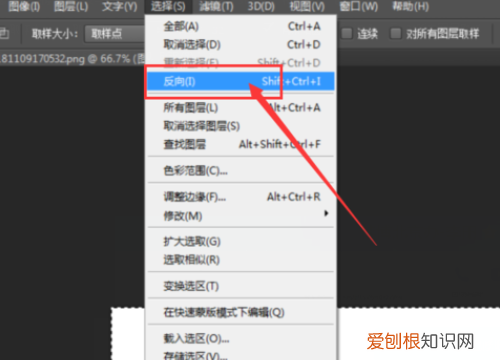
文章插图
6、如图即可选中红色部分,这样白色的地方就可以删除了,反选删除完成 。
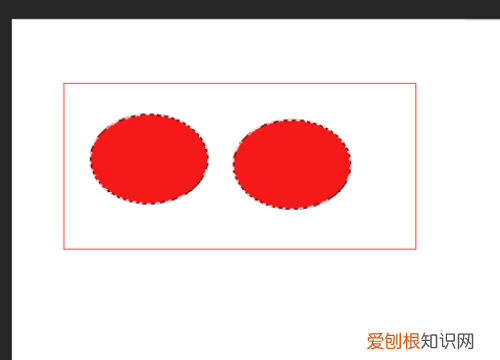
文章插图
ps反向选择快捷键如下:
操作设备:戴尔灵越7400
操作系统:Win 10
操作软件:ps2017
1、电脑打开photoshop,然后打开一张图片 。

文章插图
2、打开图片后,进入通道页面 。
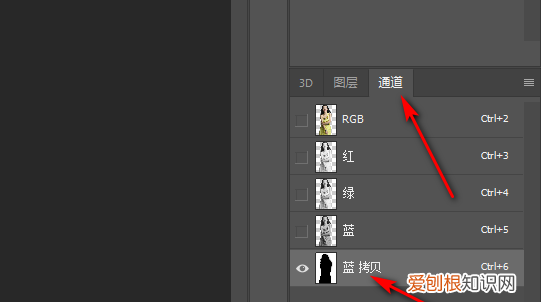
文章插图
3、进入通道调整好色阶后,按住Ctrl+鼠标点击通道图像,把人物载入选区 。
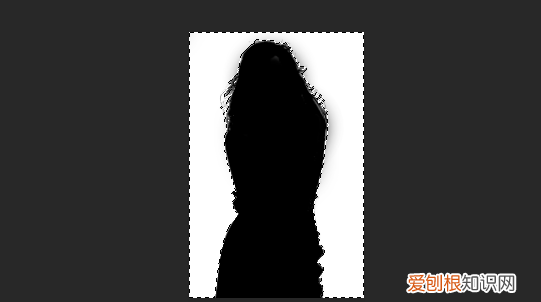
文章插图
4、载入选区后,按Ctrl+Shift+I就可以进行反向选择了 。
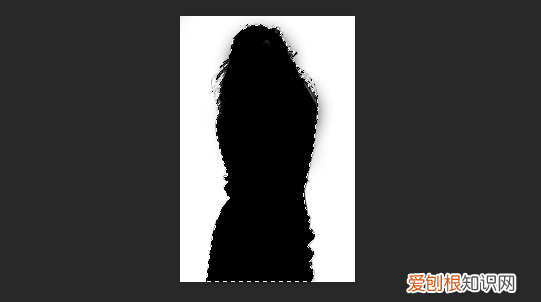
文章插图
ps怎么反选选区PS设置选区反选具体的操作步骤如下 。工具/原料:神舟G10、win10系统专业版、Photoshop2020
1、第1步:首先,在【工具栏】中点选【矩形选框工具】 。

推荐阅读
- 清蒸大闸蟹蒸几分钟 大闸蟹蒸几分钟
- 公安部承认的十大品牌指纹锁 门锁级别怎么区分
- 新三农指什么 三农是指的哪三农
- 涤纶是什么面料图片 涤纶面料的特点
- 中国哪个省产玉米最多 玉米的产地是哪里
- 桃之夭夭暗喻什么 桃之夭夭灼灼其华什么意思
- 如来大弟子和二弟子是谁 金蝉子是谁的徒弟
- 带日字旁的字有哪些字 日字旁的有哪些字
- 饥寒交迫的迫是什么意思 从容不迫的迫的意思


