
文章插图
数据透视表是个宝藏工具 , 平时我们可能只用到了它的冰山一角 , 今天我就要跟大家讲一下数据透视表中可以替代公式计算的各种设置方式 。
案例:根据下图 1 的数据表制作数据透视表 , 并且计算以下需求:
- 各分类占总计的百分比各分类占某一分类的百分比各分类项占分类总计的百分比
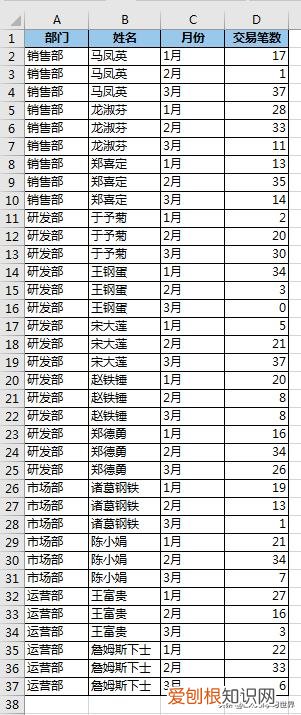
文章插图

文章插图
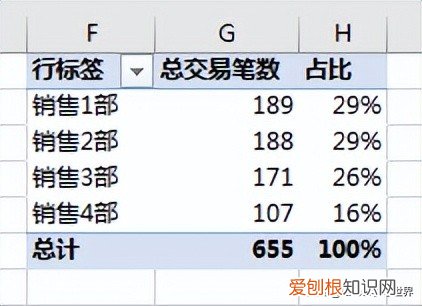
文章插图

文章插图
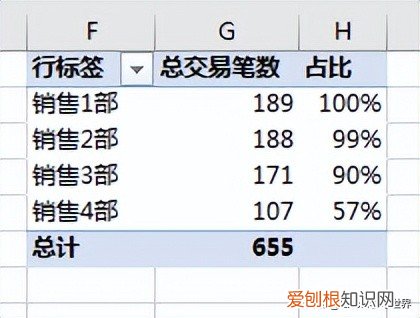
文章插图

文章插图
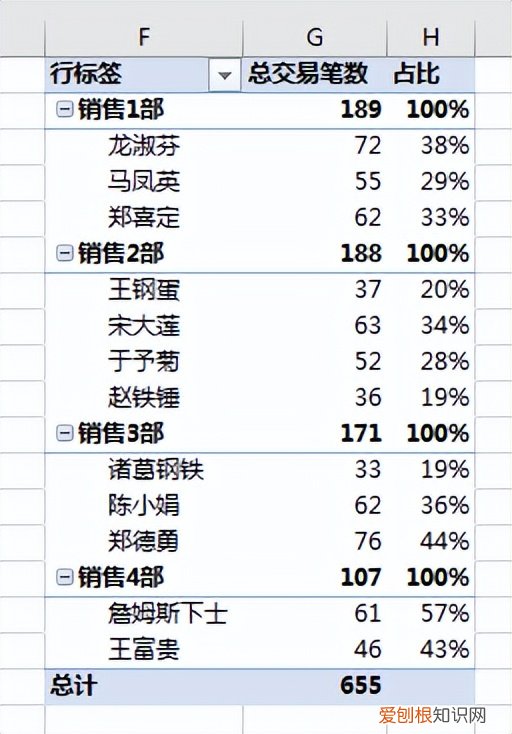
文章插图

文章插图
解决方案 1:各分类占总计的百分比1. 选中数据表的任意单元格 –> 选择菜单栏的“插入”–>“数据透视表”
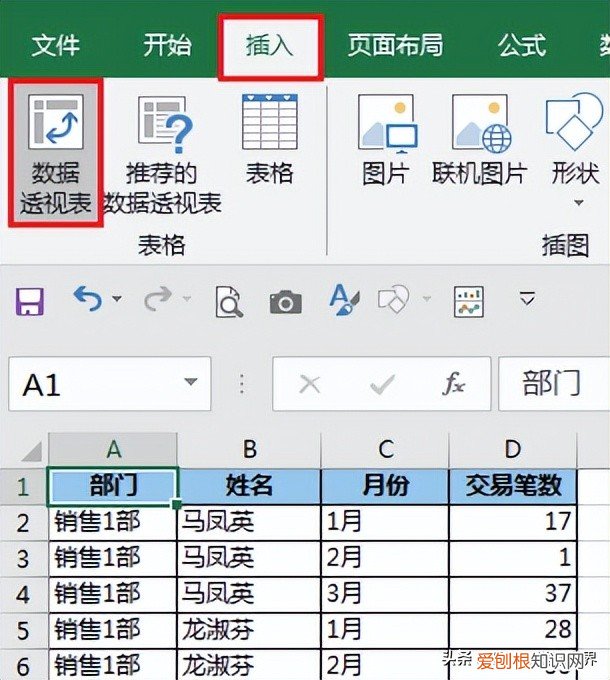
文章插图

文章插图
2. 在弹出的对话框中选择“现有工作表”和目标位置 –> 点击“确定”
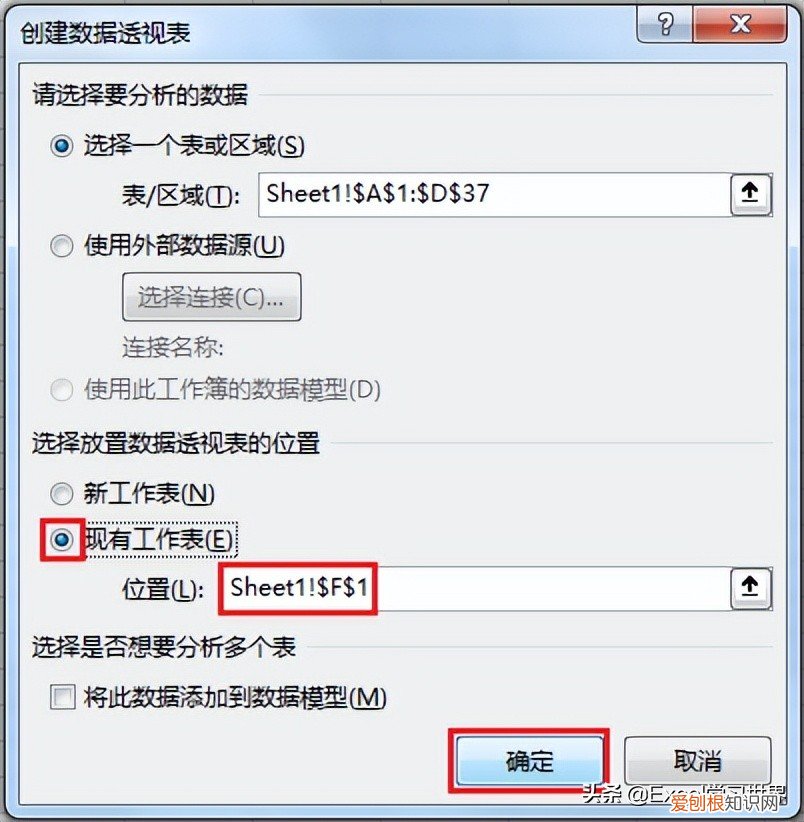
文章插图

文章插图
3. 在右侧的“数据透视表字段”区域 , 按以下方式拖动字段:
行:“部门”值:拖动两次“交易笔数”
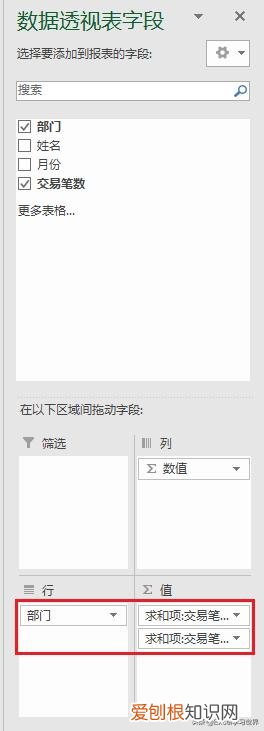
文章插图

文章插图
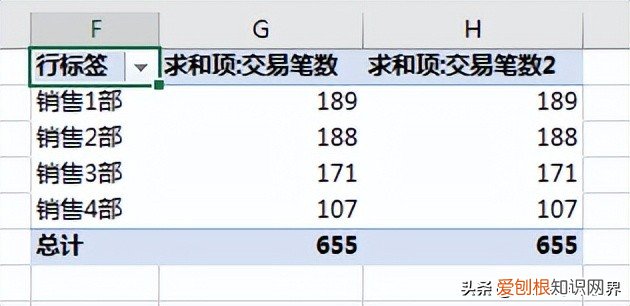
文章插图

文章插图
4. 选中 H 列的任意单元格 –> 右键单击 –> 在弹出的菜单中选择“值显示方式”–>“总计的百分比”
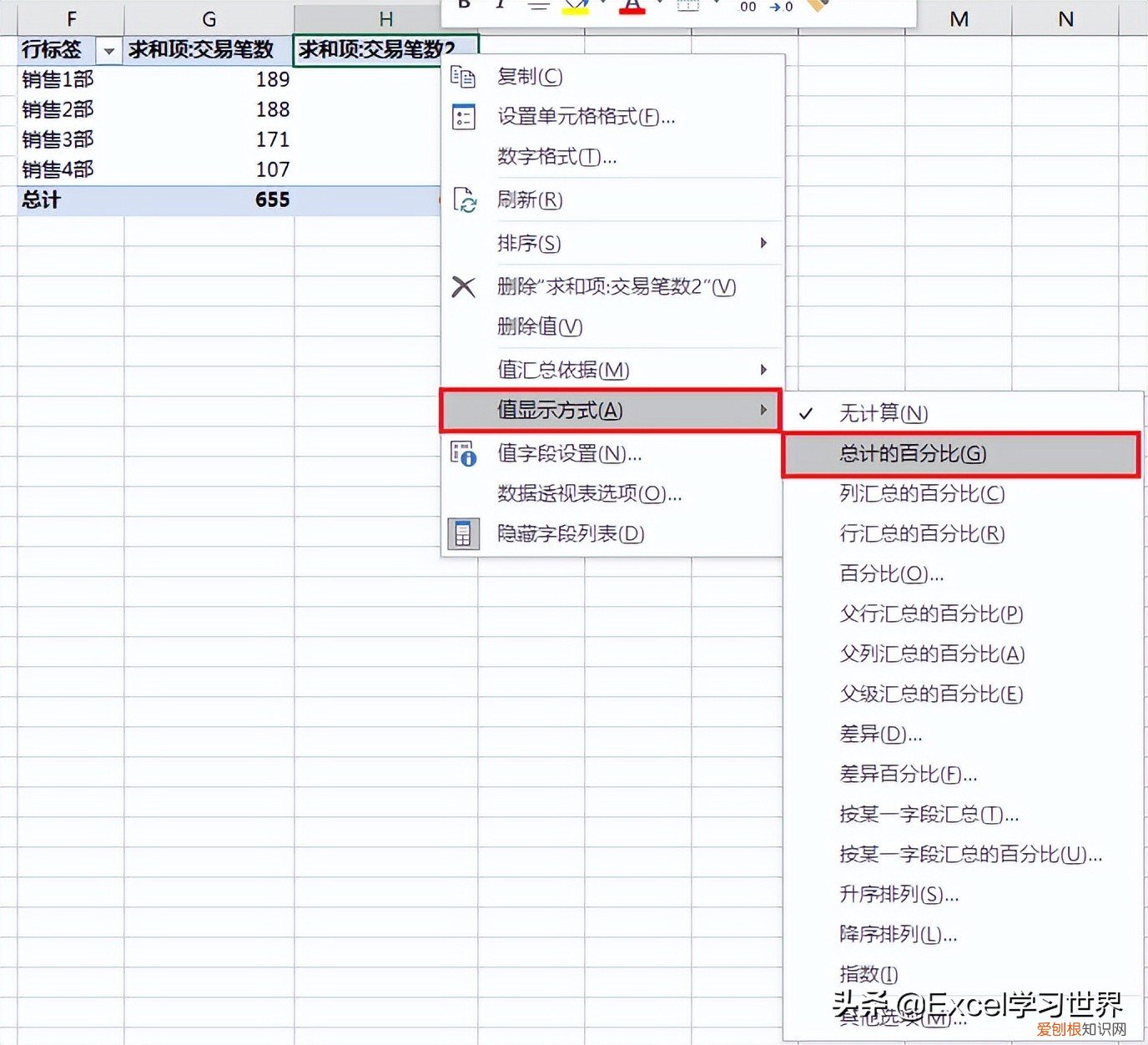
文章插图

文章插图
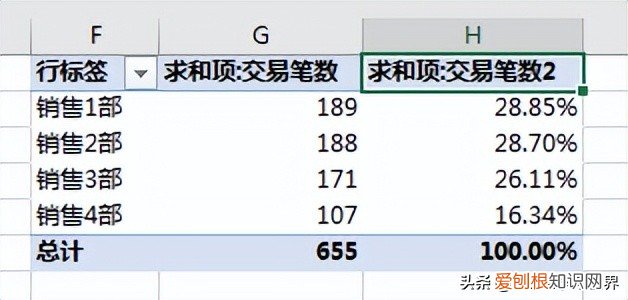
文章插图

文章插图
5. 选中 H 列的任意单元格 –> 右键单击 –> 在弹出的菜单中选择“数字格式”
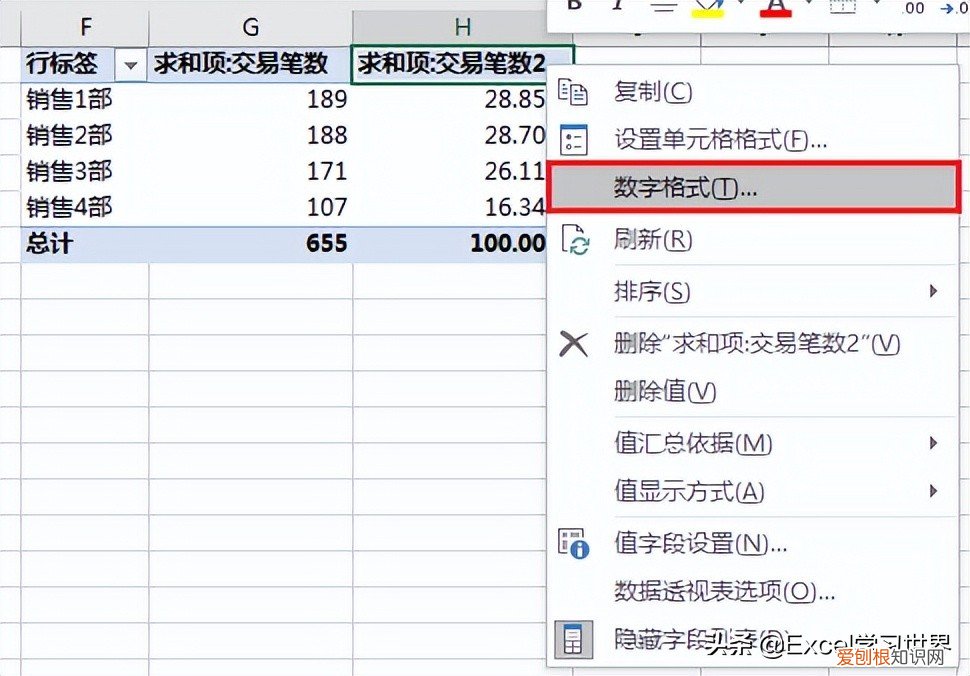
文章插图

文章插图
6. 在弹出的对话框中选择“百分比”–> 将小数位数设置为 0 –> 单击“确定”
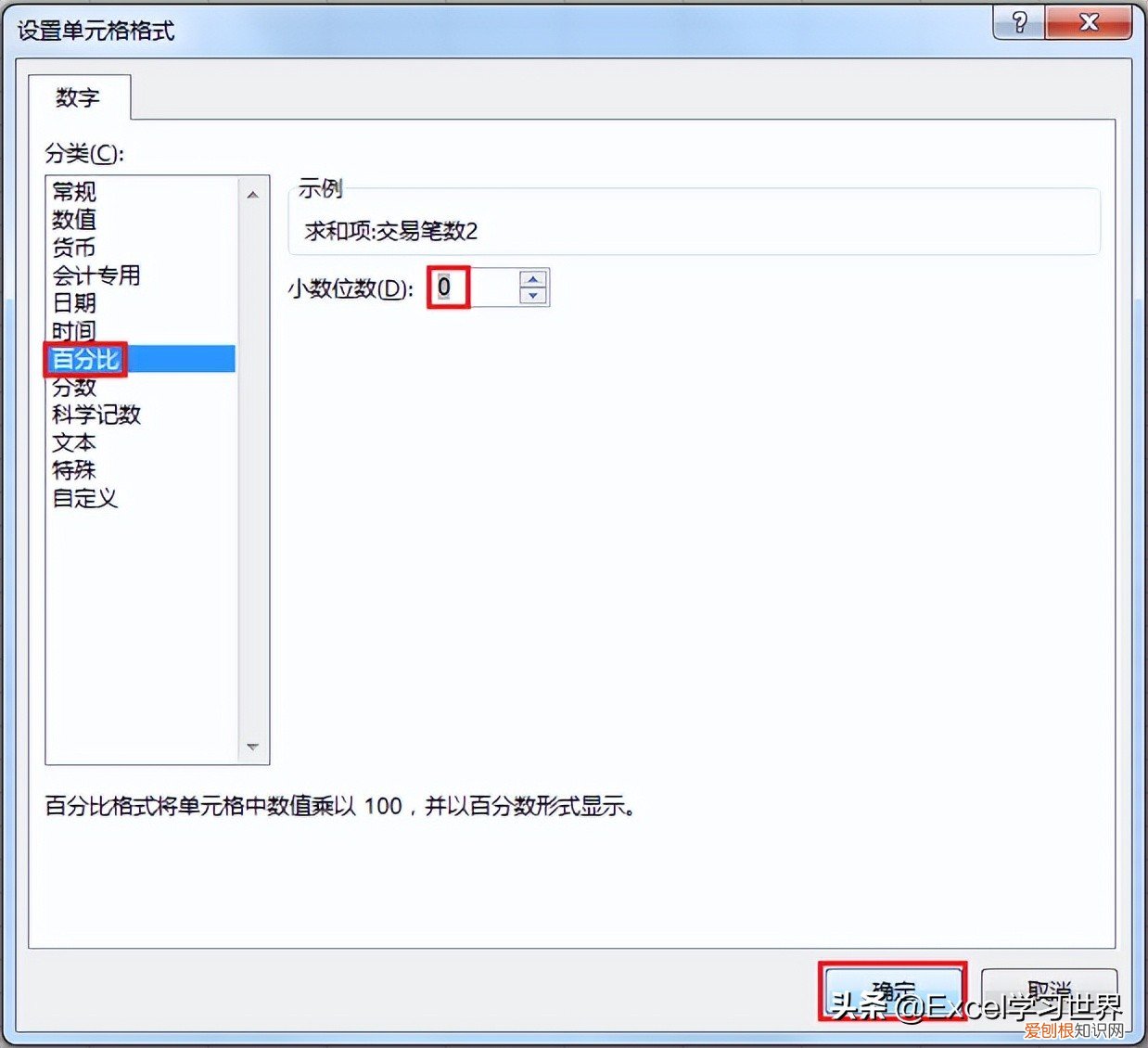
文章插图

文章插图
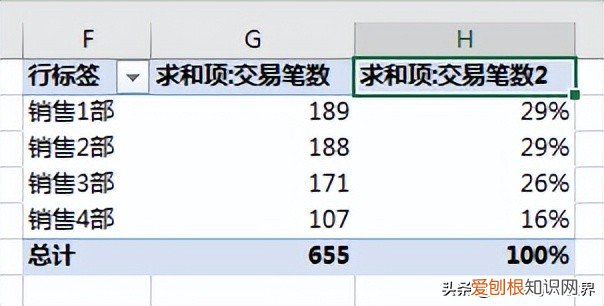
文章插图

文章插图
7. 根据需要分别修改 G 列和 H 列的标题 , H 列就是每个部门占总计的比例 。
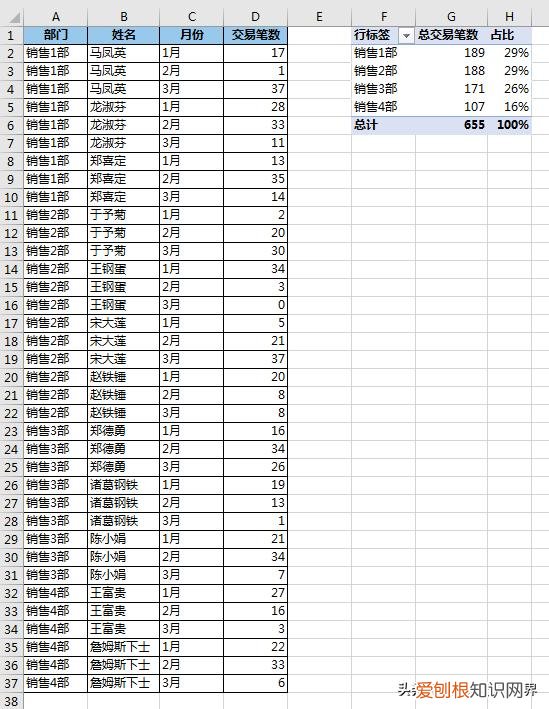
推荐阅读
- 产业活动单位是指什么,法人单位所属产业活动单位是什么
- 电子医保卡怎么激活使用?手把手教你如何激活
- 重庆小学排名 重庆小学排名前五十
- 李迪迪是怎么火的?被打是怎么回事
- 下体有异味坐着都能闻到怎么办?3件事或许可以帮到你
- 折耳蓝猫价格大概多少钱一只 一只蓝猫折耳猫大概要多少钱
- 文员的工资一般是多少 办公室文员的工资一般是多少
- 敢笑黄巢不丈夫是什么意思,是宋江在哪里写的?
- 布依族建筑图片 布依族建筑特点


