
文章插图
PDF是绝大多数人共享文档最喜欢的格式 。主要是因为它保留了其中所有的文本格式和图形 。但PDF格式的唯一缺点是,您无法像使用其他文件一样轻松地在所有这些文件中搜索文本 。以下指南教您如何做到这一点 。
但是,的确有几种方法可以让您执行PDF搜索操作,以便您可以在计算机上一次在多个PDF文件中搜索特定关键字 。
如何使用 Acrobat Reader 搜索多个PDF文件
搜索PDF或多个PDF文件的最流行的方法是使用计算机上的 Acrobat Reader 软件 。以下是执行方式 。
- 在计算机上打开 Acrobat Reader 。
- 单击编辑菜单,然后选择高级搜索 。
- 选择“所有PDF文档”,然后选择您的PDF文件夹 。
- 在输入框中输入搜索词 。
- 点击搜索按钮 。
- 在屏幕上的提示中点击允许 。
在多个PDF文件中搜索特定的搜索词
大多数PDF阅读器可让您搜索PDF文件中所需的任何文本 。
这是因为PDF是可扫描的文档,并且与 Microsoft Word 文件一样,它们的字符也可以由您的系统识别 。
不过,使用PDF文件不容易做到的是,您无法一次在多个文件中搜索特定术语 。
按下 Control + F 键只会搜索在软件中打开的当前文档,而不会搜索任何其他PDF文件 。
如果您有很多PDF文件,并且正在寻找特定的文件,最好的选择是使用 Acrobat Reader 的高级搜索功能 。它使您可以在计算机上一个位置的所有PDF文件中查找特定的搜索词 。
使用 Acrobat Reader 的整个过程如下:
如果您尚未在计算机上安装 Acrobat Reader,请下载并安装它 。
启动软件,您会看到最近的文件列表 。您要查找的选项位于“编辑”菜单中 。单击顶部的“编辑”菜单,然后选择“高级搜索”选项 。或者,您可以按 Shift + Ctrl +F 。
在接下来的屏幕上,将选项设置为以下内容:
您想在哪里搜寻? —— 选择“所有PDF文档”,然后使用下拉菜单选择保存多个PDF的文件夹 。
您想搜索什么单词或短语? —— 在PDF文件中输入要搜索的单词 。
您可以使用其他选项来自定义单词的搜索方式,例如在 “区分大小写” 复选框上打勾,以使搜索查询区分大小写,依此类推 。
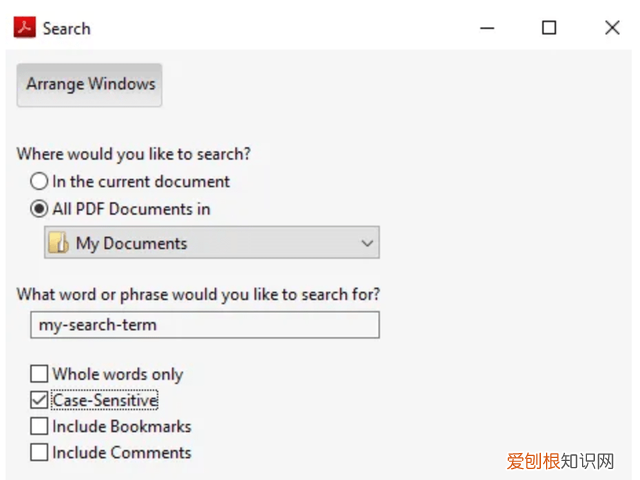
文章插图
使用 Windows 搜索在PDF文件中进行搜索
也可以使用 Windows 计算机上的默认搜索选项来搜索PDF文件 。
转到控制面板>索引选项,然后单击高级 。
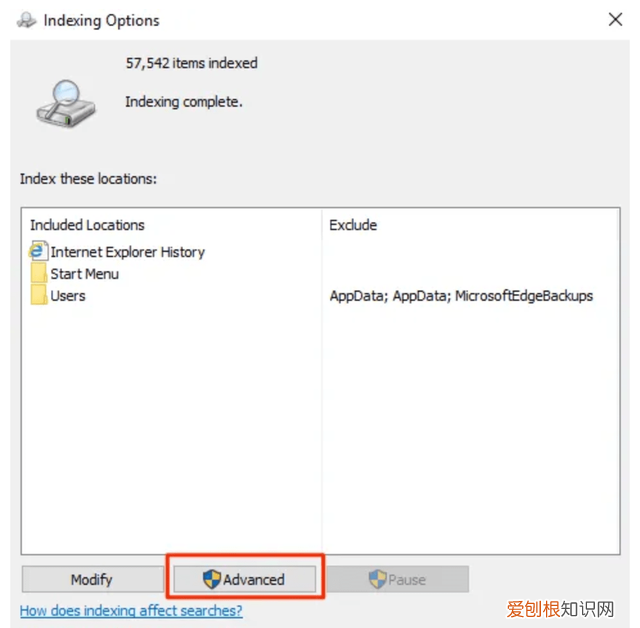
文章插图
在以下屏幕上选择“文件类型”选项卡,然后在列表中查找 pdf 。勾选方框为 pdf 。然后启用 “索引属性和文件内容” 选项,然后单击 “确定” 。
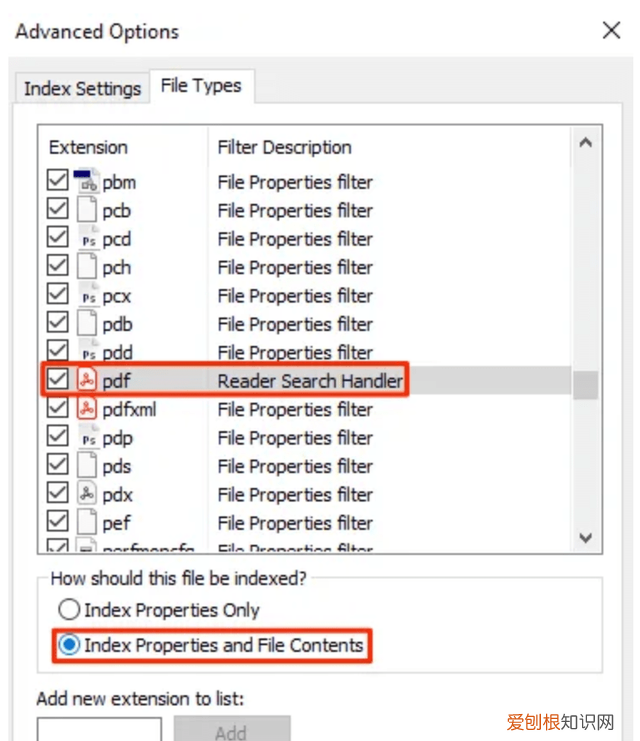
文章插图
现在是时候将PDF文件夹添加到索引列表中了 。为此,打开相同的“ 索引选项” 对话框,然后单击 “修改” 。然后选择您的PDF所在的文件夹,然后单击“确定”以添加为PDF编制索引的文件夹 。
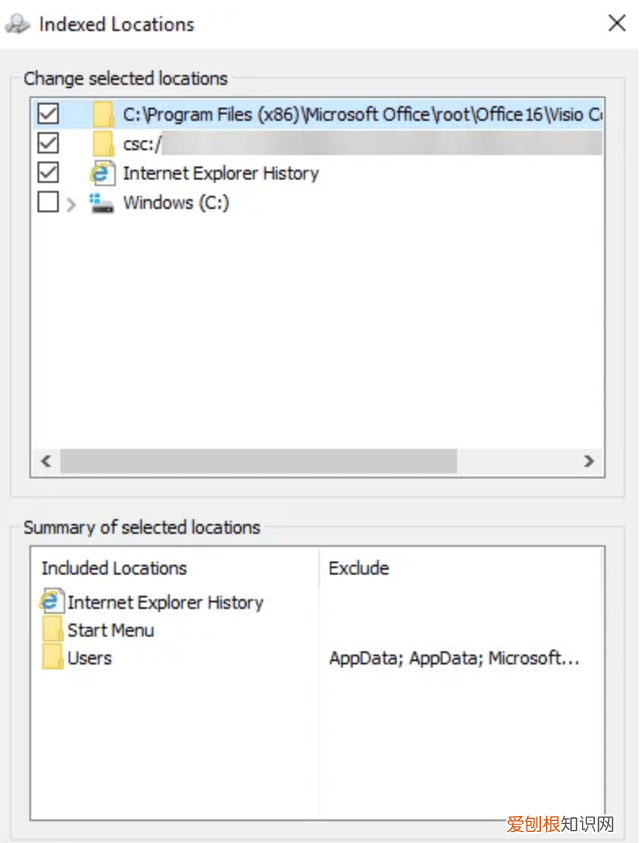
文章插图
Windows 完成对PDF及其内容的索引后,您就可以一次在多个PDF文件中搜索文本 。
使用 SeekFast 搜索PDF文件
SeekFast 还使您可以轻松搜索各种文件类型(包括PDF)中的关键字 。运作方式如下 。
推荐阅读
- 中国三大高薪职业排名 什么工作工资高
- 毛利率最简单的算法 毛利润怎么算
- 怎么知道别人频繁看你抖音 怎么查别人偷偷看我抖音
- 96633微信客服人工打不通?微信客服人工服务电话汇总
- 五本新完结的年代种田文 种田文完结推荐
- 电视之父是谁?贝尔德被称为”电视之父”
- 清明上河图描绘的是哪个城市?描绘开封汴河两岸的繁荣景象
- 薅怎么读?薅读hāo,是去掉之意
- 驾驶证过期多长时间内可以换证?答案很简单,但有限制条件


