
文章插图
office包含Excel,word和PPT零基础至精通和函数提高,助您提高自身技能,轻松胜任工作 。
一、基础操作
首先打开Excel表格,输入相应内容

文章插图

文章插图
点击左边序号选中标题行,并向下拉宽,拉至合适的宽度后松开鼠标
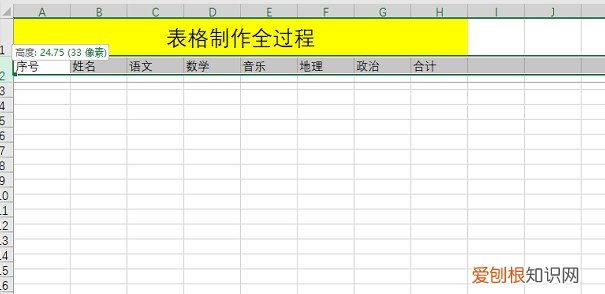
文章插图

文章插图
二、录入自动更新的序号
利用row函数输入序号,用该函数录入的序号,随意删除增加行,序号会自动更新 。
在A3单元格输入=row()—2按回车

文章插图

文章插图

文章插图

文章插图
选中A3单元格右下角,向下填充序号

文章插图

文章插图
三、美化表格
按住ctrl+A全选表格,或者点击表格左上角的三角形也可以全选表格,如下图
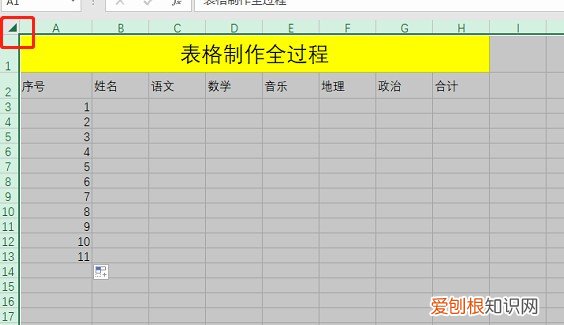
文章插图

文章插图
在对齐方式选项组中选择居中,如下图
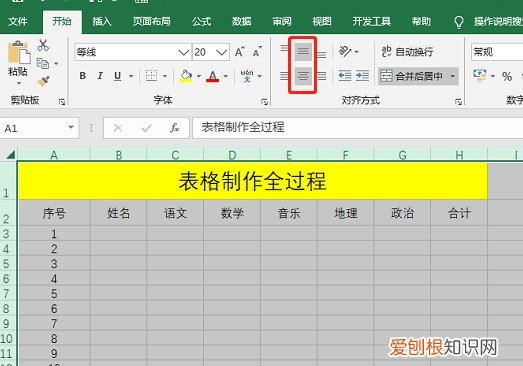
文章插图

文章插图
选择整个表格区域,点击所有框线,绘制表格边框,如下图
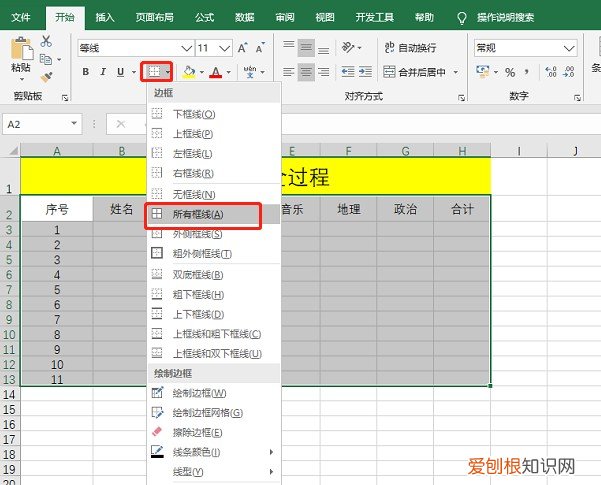
文章插图

文章插图
点击左边数字,并向下拖动,调整行高
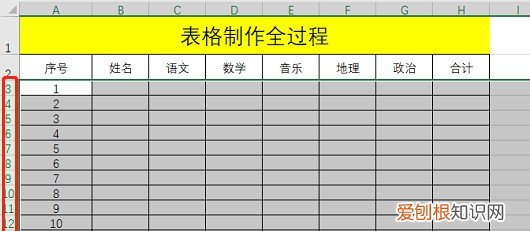
文章插图

文章插图

文章插图

文章插图
在字体栏下拉选择【微软雅黑】

文章插图

文章插图
选择标题,点击字号,调整字体大小,如图

文章插图

文章插图
如图,将标题栏加粗

文章插图

文章插图
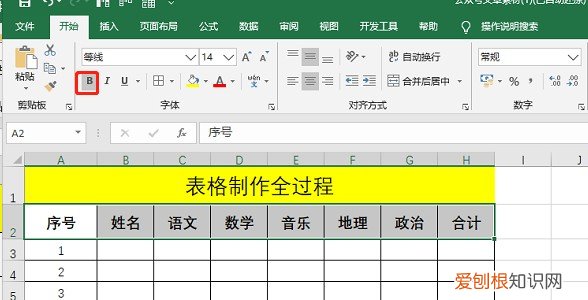
文章插图

文章插图
输入分数后,选择分数区域,按住Alt+=完成求和
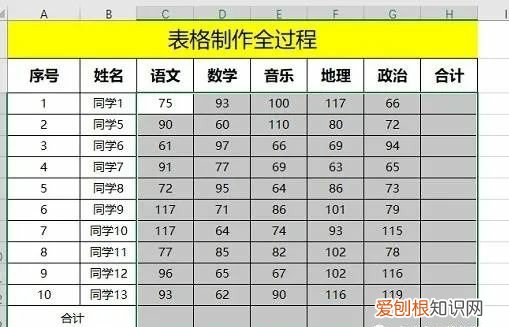
文章插图

文章插图
推荐阅读
- 洋葱歌词 洋葱歌曲信息
- 祝孩子成长的经典诗歌 祝孩子成长的经典诗歌有哪些
- 公交车多少钱?普通公交车的价格高达百万
- win11和win10哪个好用?实测告诉你
- 逼上梁山的主人公是谁,为什么被逼上梁山?
- 各大奢侈品牌营收排名 prada品牌价值多少
- 菩提祖师和如来谁厉害,如来和孙悟空谁更强?
- 保护动物的意义和价值 保护野生动物的意义
- 各大洲面积由大到小排名 七大洲五大洋分别是什么


