要怎么更改照片的格式大小
本文章演示机型:联想小新air14(2021酷睿版),适用系统:Windows10;
找到要更改照片格式大小的照片,鼠标右击,在弹出的对话框中选择【复制】,在桌面任意位置,单击鼠标右键【粘贴】出一个副本,鼠标右键单击副本照片,选中【编辑】,进入照片编辑界面,点击【重新调整大小】;
根据需要调整水平与垂直的数值,调整好之后点击下方的【确定】按钮,接着轻点右上角的【关闭】,在弹出的对话框中选择【保存】,再双击打开副本,可以看到图片格式大小已经更改了;
本期文章就到这里,感谢阅读 。
如何修改照片格式和文件大小以win10为例,剪切2寸照片为例,格式改为JPG格式 。
1、点击【开始】找到【windows 附件】点击画图打开 。
2、点击【文件】选择你要修改的图片,打开 。
3、 看下图片的大小,下图中宽度是700像素,高度是897像素,要求的是二寸照片413*626像素 。
4、因为图片太大了,需要重新调整下大小 。
5、接着进行剪裁,二寸413*626像素 。
6、剪裁的时候注意大小比例,差不多比例就行了 。
7、重新再调整下大小 。
8、最后点击【文件另存为】,存为JPG格式 。
如何修改照片格式和文件大小1、右键点击要处理的图片,选择以画图方式打开 。
2、打开后,点击工具栏上的重新调整大小选项 。
3、弹出调整大小的窗口,先点击选中像素 。
4、然后勾选保持维权比,勾选的目的是在改变图片大小时,让图片不变形 。然后在第一个输入框里填入想要修改的像素大小,输入数字后,第二个输入框会自动更改 。点击下方的确定按钮 。
5、回到主窗口,点击工具栏上最左边的图标 。
6、在弹出的菜单上点击保存按钮 。
7、保存好后,来到文件夹,点击查看 。
8、要改变图片的格式,在画图保存菜单上,点击另存为 。
9、弹出保存窗口,修改文件名,然后在保存类型里的下拉框选择格式,保存 。
怎么修改照片的大小可以用PS修改照片尺寸大小 。下面介绍具体操作方法供参考:
1、首先打开电脑,然后下载安装后PS软件,安装好后,点击打开PS软件,如图所示 。
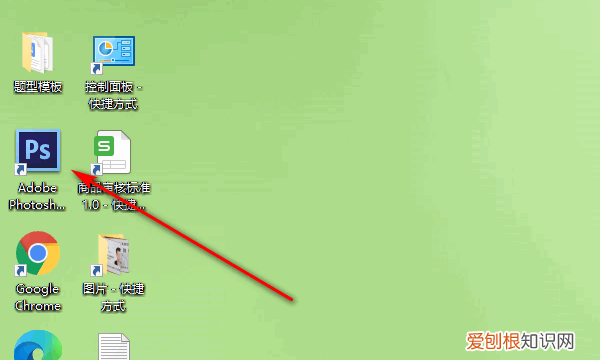
文章插图
2、打开PS后,点击菜单栏上的文件,然后在弹出来的菜单栏中,点击打开 。
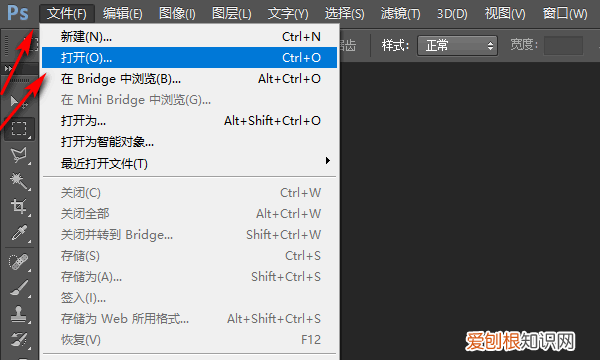
文章插图
3、在弹出来的窗口中,选择要修改的照片,然后点击打开 。
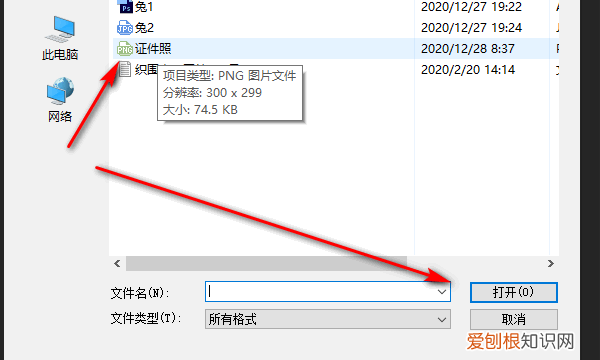
文章插图
4、打开照片后,点击菜单栏上的文件,然后点击存储为Web所用格式,如图所示 。
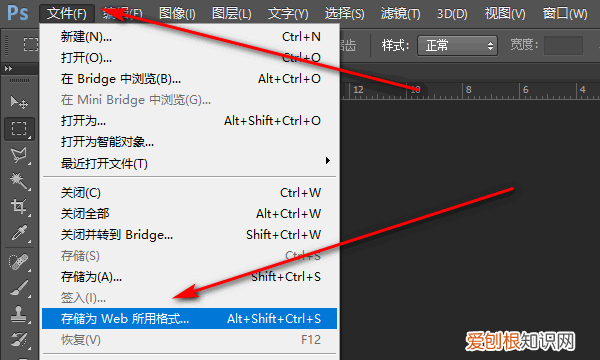
文章插图
5、在弹出来的窗口中,把品质调低 。
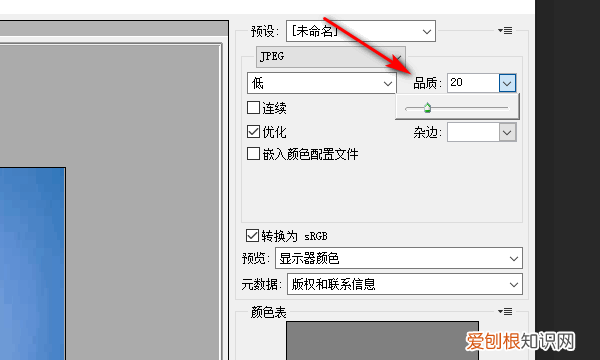
文章插图
6、品质调低后,点击存储,把修改好的照片存储起来 。
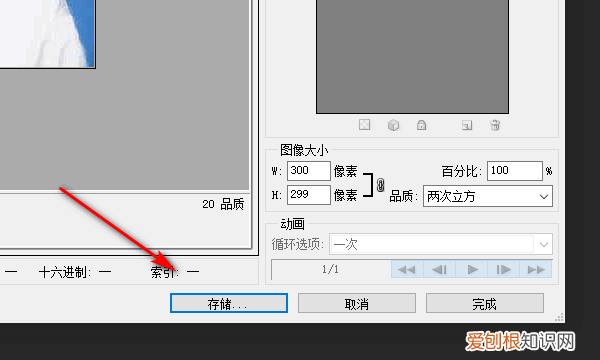
文章插图
7、这样照片的大小就修改好了 。
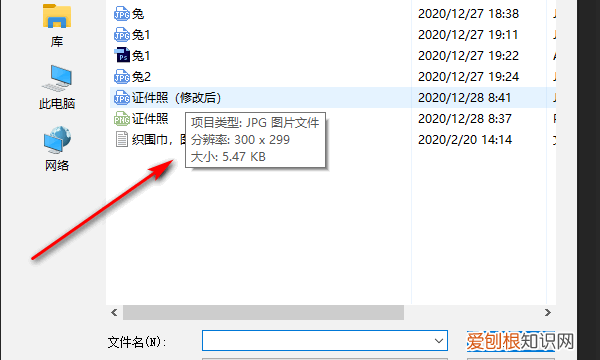
文章插图
照片改尺寸怎么改手机以Win10系统为例:
1、首先右键点击想要更改尺寸的图片 。
2、选择打开方式为画图,每个电脑都自带的功能 。打开后点击左上角的重新调整大小 。
3、然后再选择后面的像素,可以看到原来的像素为多少尺码 。
4、点击修改成自己想要的像素尺寸就行了,点击确定就修改完成了 。修改尺寸只是把图片尺寸放大缩小,图片质量并没有变,如果放太大就会很模糊 。
推荐阅读
- 蒲公英常见种类科普 蒲公英有几个品种
- 凡尔赛条约内容简述 凡尔赛条约的影响是什么
- 2022初中重要知识点学习方法总结
- 中考体育内容和项目盘点 中考体育项目有哪些
- 绝对湿度和相对湿度的定义 湿度单位是什么
- 什么颜色预警可以停课 暴雨橙色预警停课吗
- 十三幺有几种胡法 十三幺怎么胡牌图解
- 世界上什么东西最硬,宇宙中最硬的物质是什么?
- 红雨瓢泼是哪首古诗 红雨瓢泼泛起了回忆怎么潜什么歌


