
文章插图
日常生活中当我们需要将手机页面的某项内容保存下来就会用到截屏功能 , 而当遇到一些内容较多的页面时则需用到长截图功能 。很多Android手机本身就支持长截图功能 , 这也让很多iPhone用户特别羡慕 。不过 , 其实iPhone本身也可以实现长截图功能 , 只不过经常被我们忽视罢了 。接下来小刚就教大家如何在iPhone中实现长截图 。
浏览器长截图在iOS 13乃至于最新的iOS 14.6中 , 我们在Safari浏览器中其实就可以实现长截图 。
●在Safari浏览器中打开一个网页 , 按住音量上键和侧边键完成正常截屏:
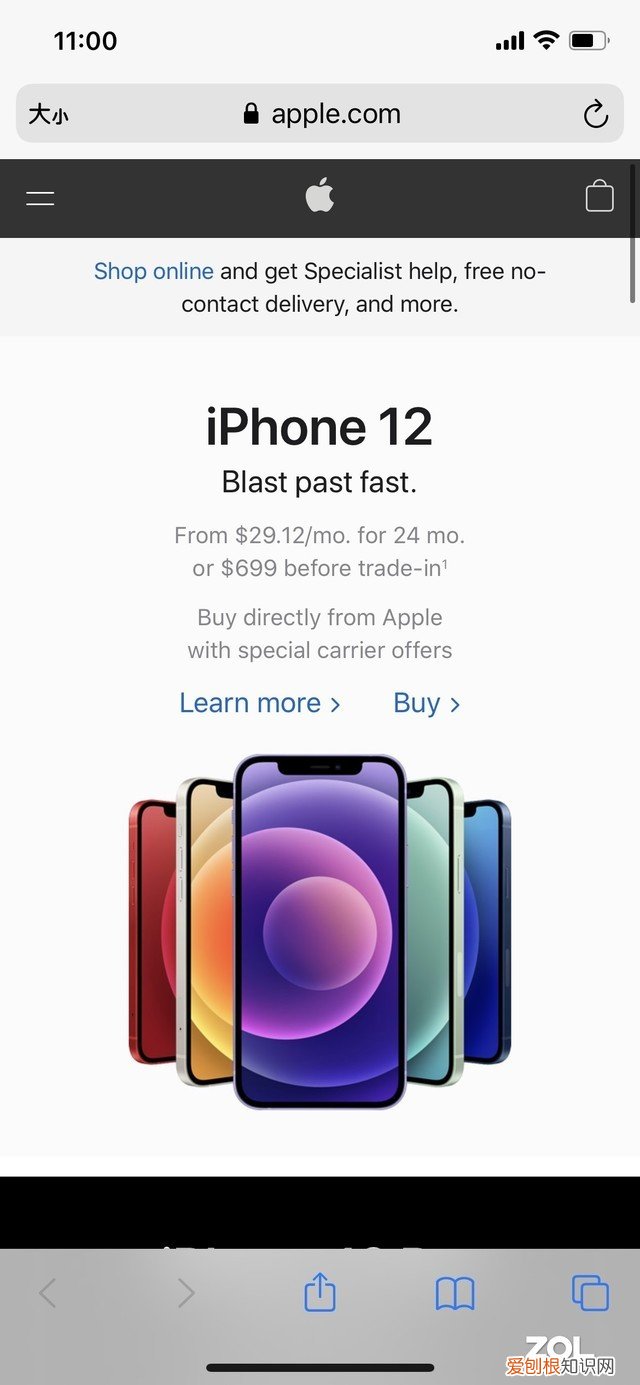
文章插图

文章插图
●在截屏界面上即可看到两个选项:“屏幕”和“整页” 。
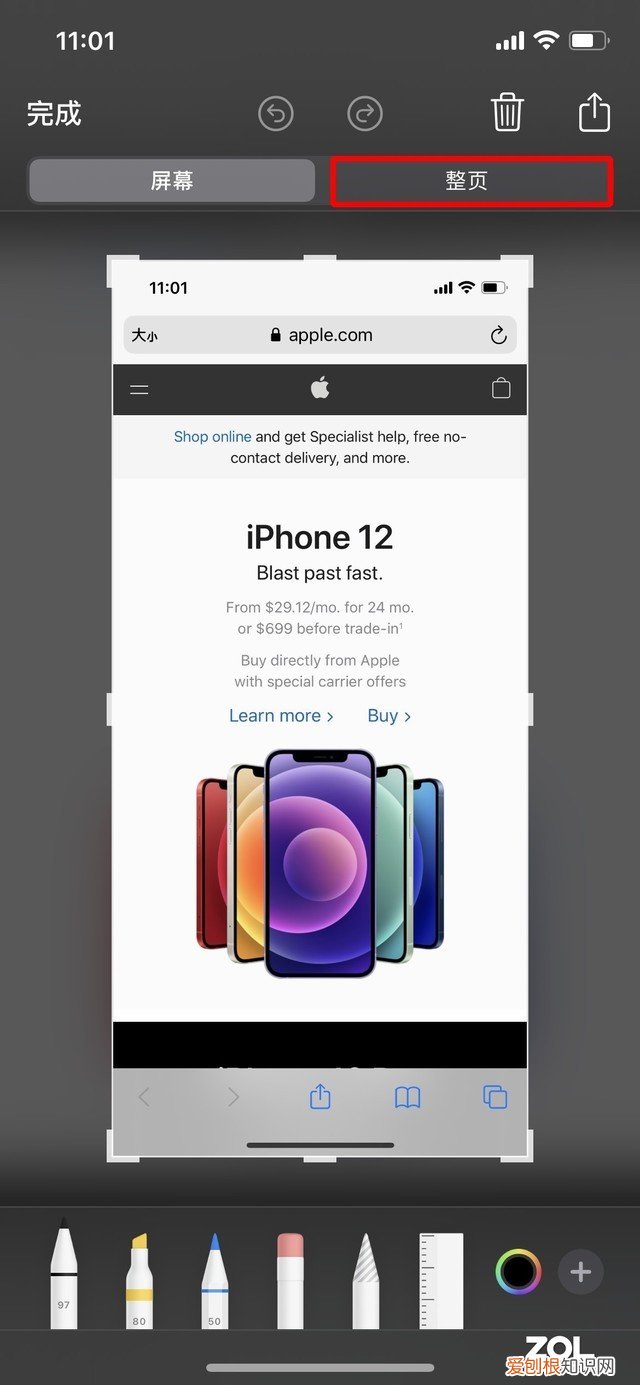
文章插图

文章插图
●点击“整页”即可把整个网页截取下来 。点击右上角的分享按钮 , 点击“储存到文件”即可保存长截屏:
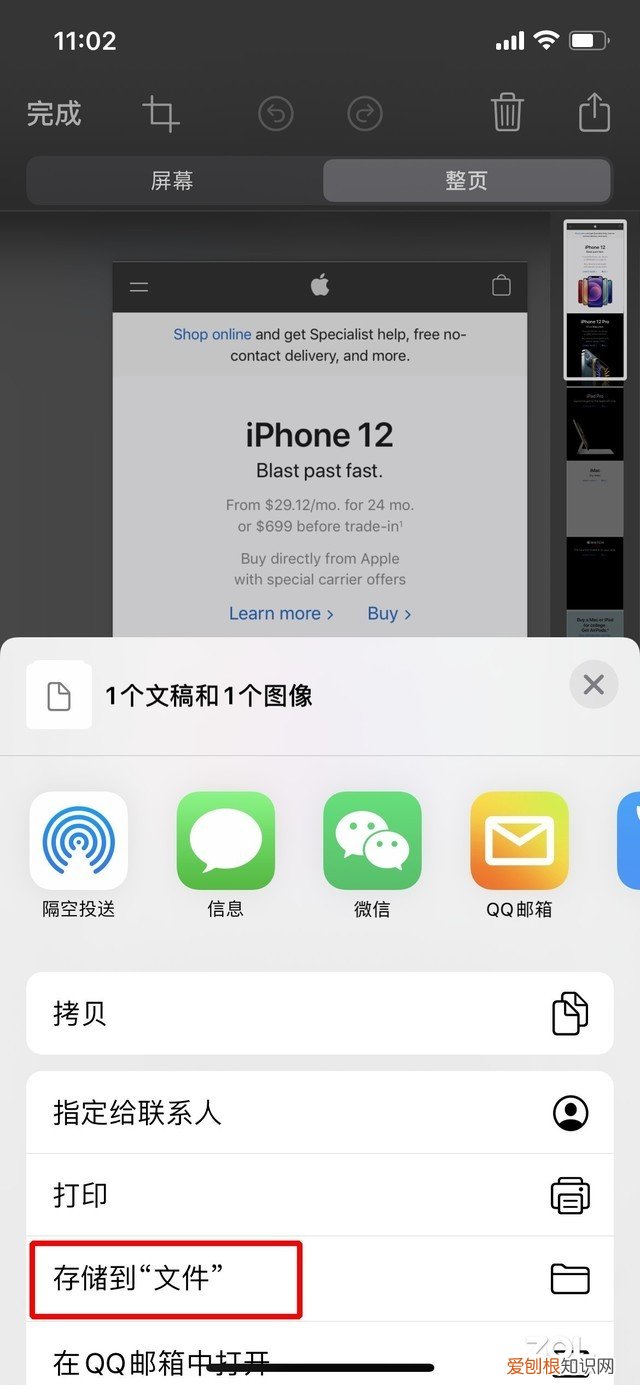
文章插图

文章插图
非浏览器截长图第一种方法仅限于浏览器截屏 , 有一些受限因素 。而接下来这种方法可以做到随心所欲地截长图 。微信可谓是国民级社交软件 , 不过微信的作用科不仅仅只能呈现好友动态或聊天 , 还可以帮助我们“拼接”长图 。
【iphone怎么截图?两种方法教你实现】●打开微信 , 点击右下角的“我”——“收藏”——点击右上角的“+”:
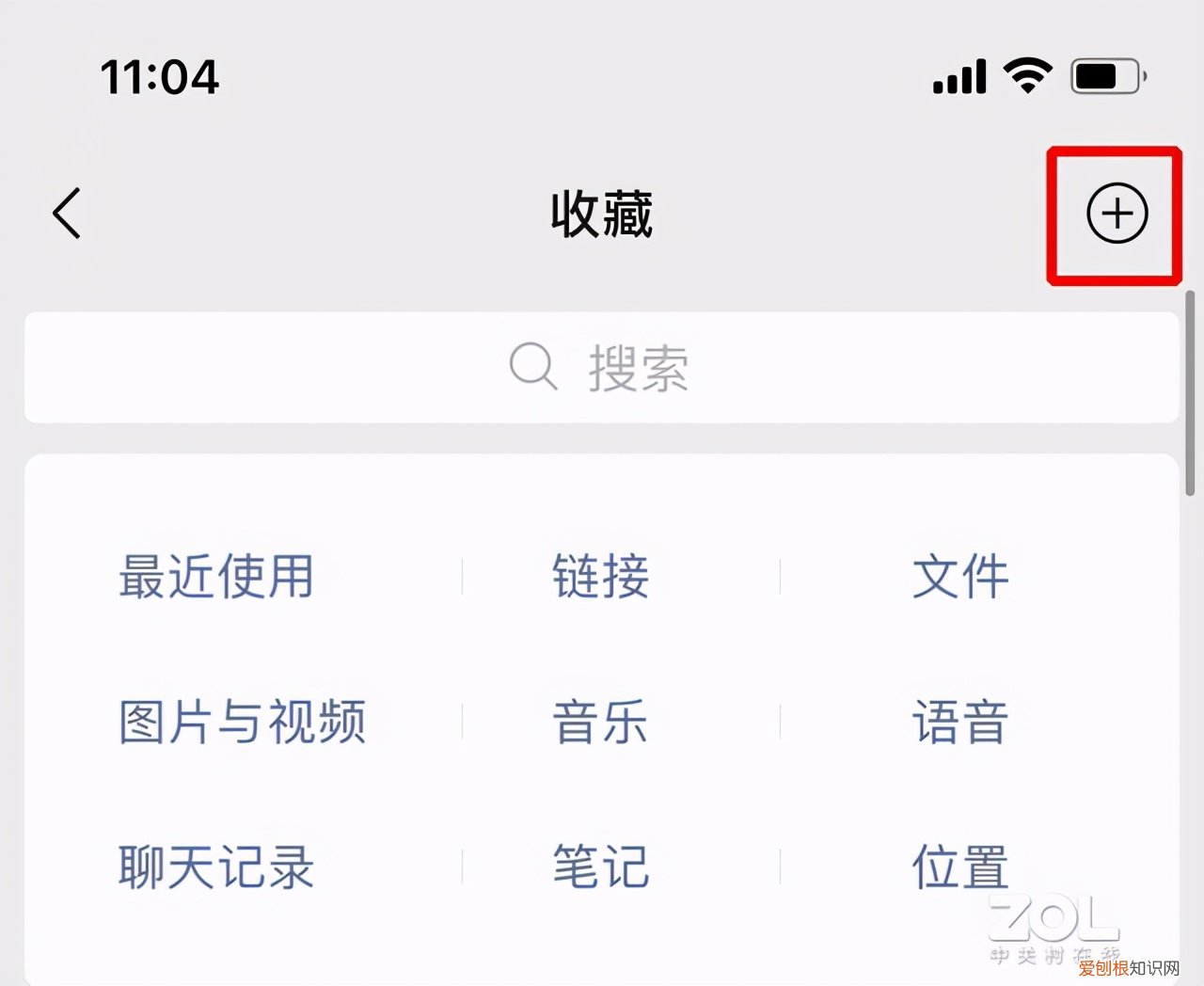
文章插图

文章插图
●在界面中点击相册按钮 , 选择截取长图所需要的图片 , 点击完成:

文章插图

文章插图
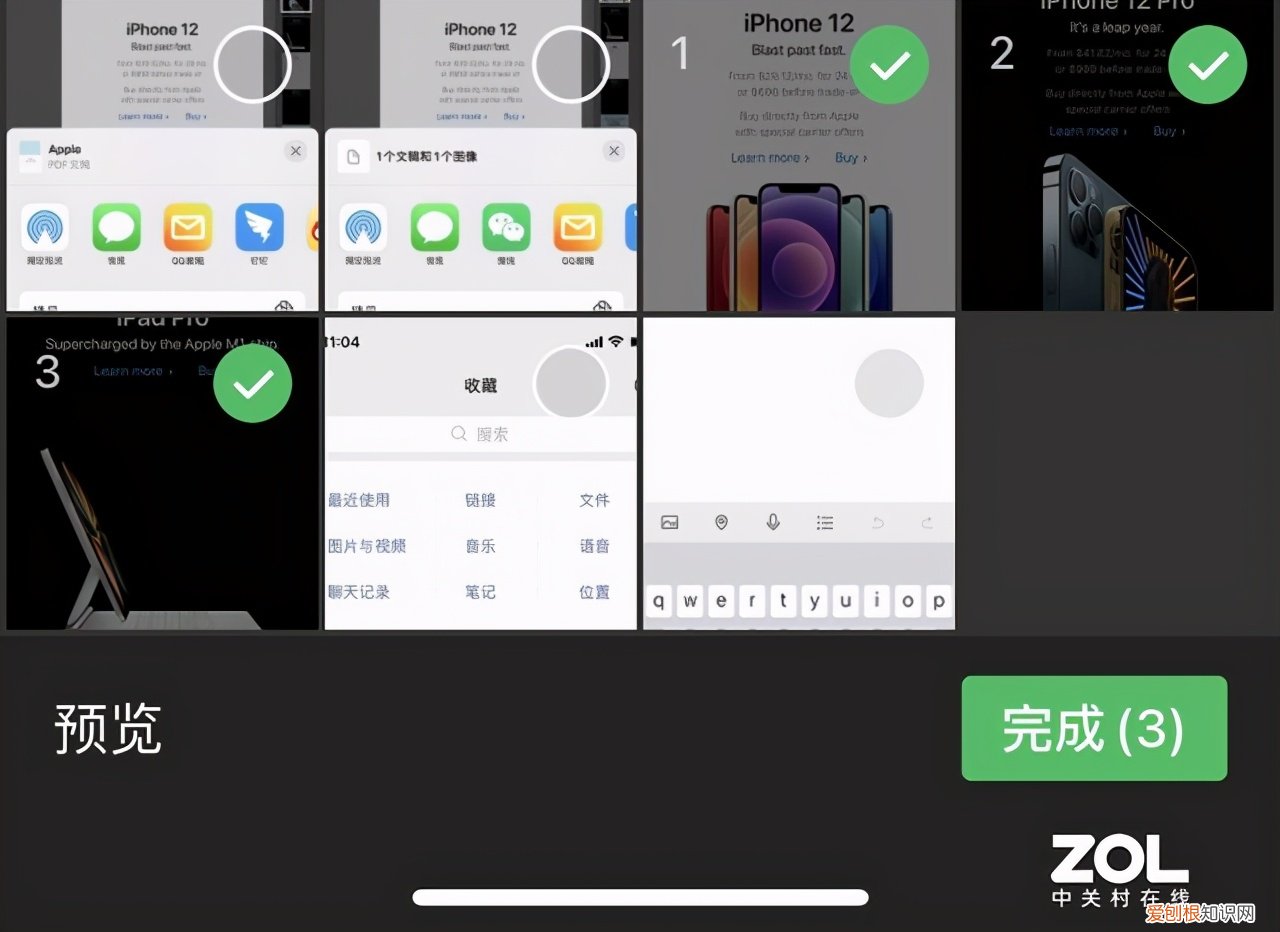
文章插图

文章插图
●图片选择完毕后点击右上角的“…” , 选择“导出为图片”后点击“完成” , 即可生成长截图:
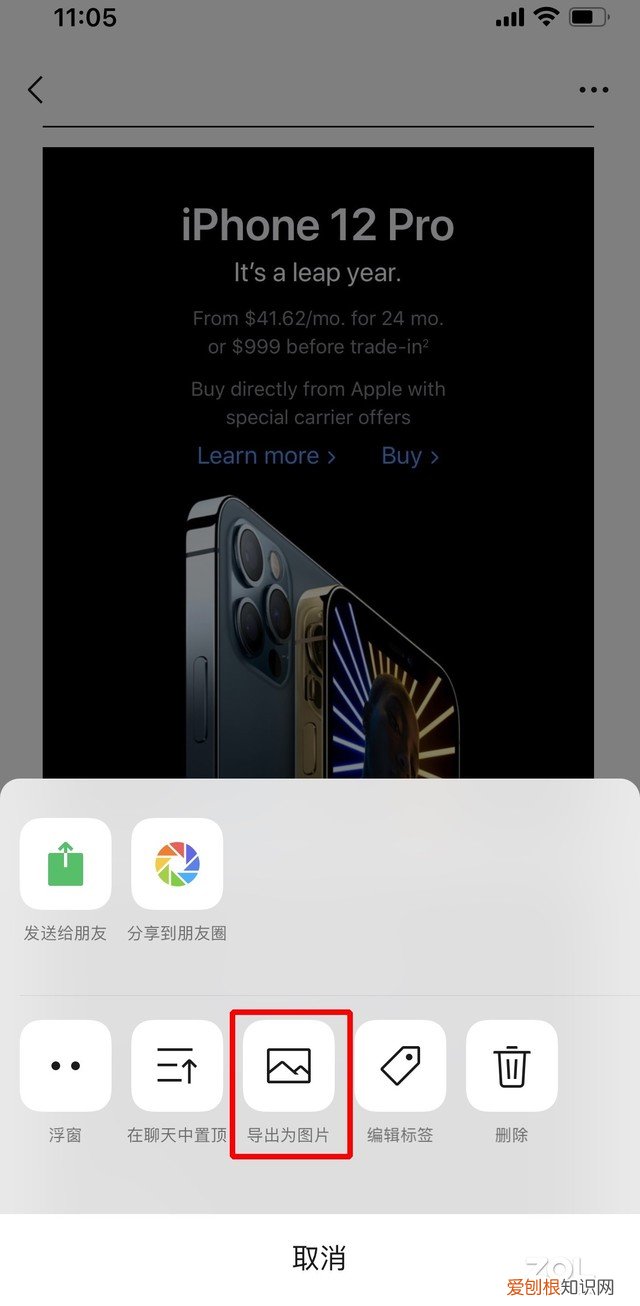
文章插图

文章插图
总的来说 , 这两种长截图的操作各有利弊:第一种无疑是最简单快捷的 , 但是这种操作仅限于Safari浏览器 , 限制因素较多;第二种限制条件少 , 不过一张一张的选择相比较之下略微麻烦 。但这两种方法也为iPhone用户在有长截图需求的时候提供了可行的方案 , 也希望苹果未来能够尽快实现真正系统级别的长截图功能 。

文章插图
推荐阅读
- 附:中国最冷的5个城市 中国最冷的地方是什么地方
- 打印机安装详细教程 惠普打印机驱动程序怎么安装不上
- 林允儿为什么叫财阀玩具?网友:南韩娱乐圈潜规则泛滥
- 屏障搭配什么动词 屏障是什么意思
- 高适是初唐还是盛唐诗人 高适是哪个朝代的
- 肛门急是什么原因 肛门疼痛是什么原因
- 怕冷的女孩子什么性格 怕冷是什么体质
- 逆行者的近义词是什么 逆行者什么意思
- cdr怎么绘制弧线,cdr该怎么才能画弧线


