
文章插图
【提示DNS服务器未响应怎么解决? DNS服务器未响应是什么意思】我们在使用电脑的时候经常会遇到各种各样的网络问题,例如最近就有Win11电脑用户在使用的时候遇到了DNS未响应的问题,遇到这种情况我们应该怎么解决呢?
方法一:刷新 DNS 缓存
1、打开运行(Win+R),输入 cmd 命令,按确定或回车,打开命令提示符窗口;
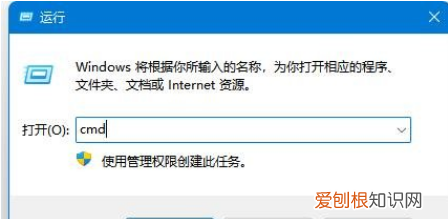
文章插图

文章插图
2、命令提示符窗口,输入 ipconfig/flushdns 命令,按回车即可;
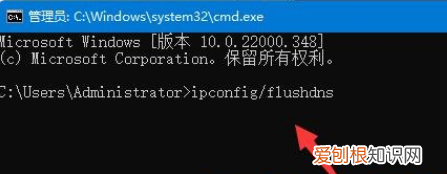
文章插图

文章插图
方法二:网络疑难解答
1、设置窗口,使用搜索框,输入网络疑难解答;
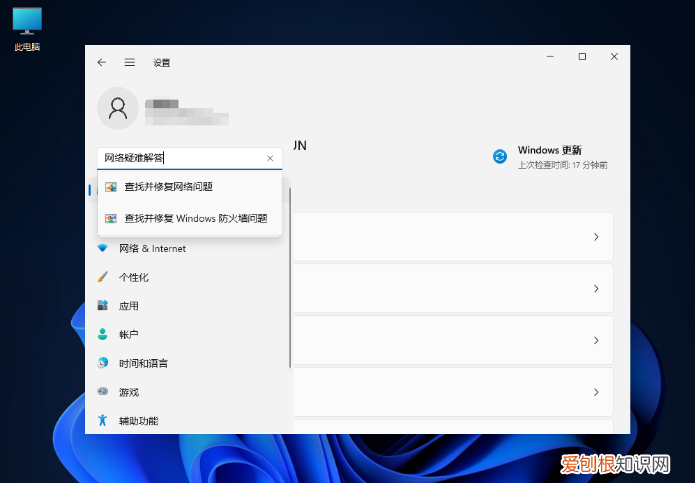
文章插图

文章插图
2、使用疑难解答检测Internet 连接问题,检查完成后,点击网络连接进行自动修复即可;
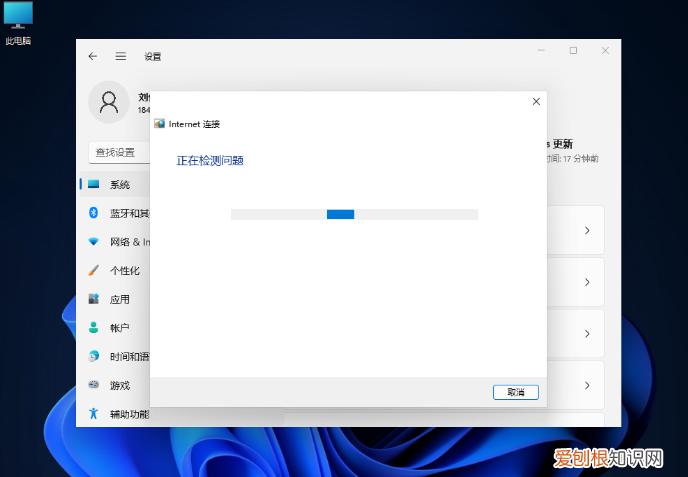
文章插图

文章插图
方法三:修改 DNS 服务器地址
1、依次点击:开始菜单 – 设置 – 网络 – 以太网网,无线网的操作与有线网一致,此处以有线网络举例;
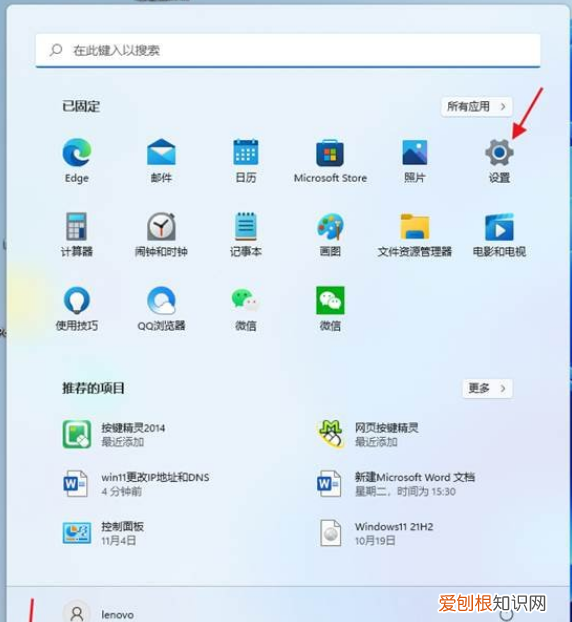
文章插图

文章插图
2、选择需要编辑的选项,如果需要编辑IP地址,选择IP地址后面的编辑按钮,如果需要编辑DNS,则选择DNS地址后面的编辑按钮,两个编辑按钮都可以选择 。
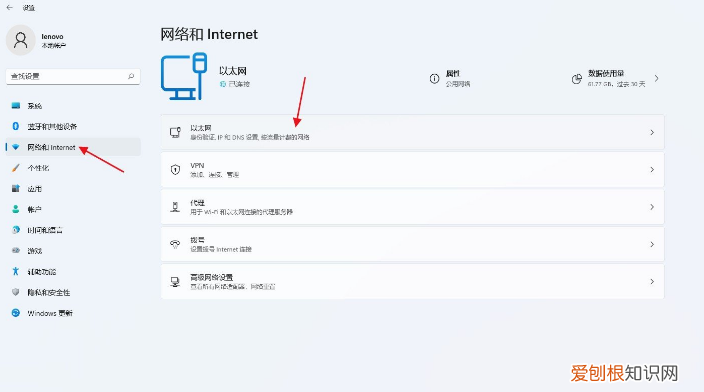
文章插图

文章插图
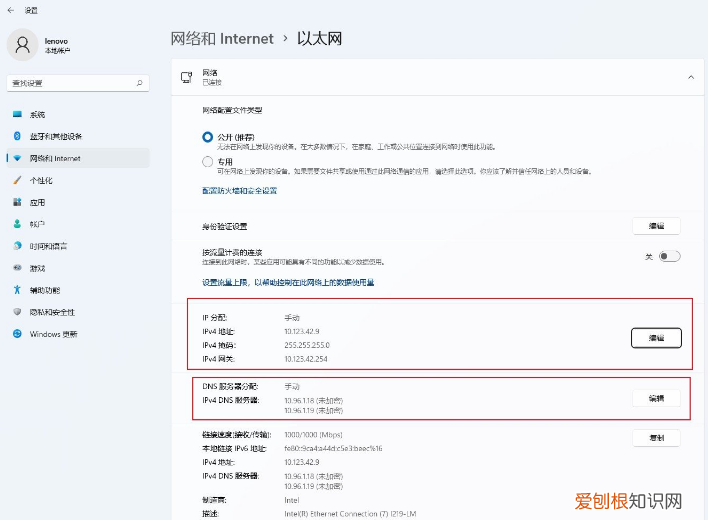
文章插图

文章插图
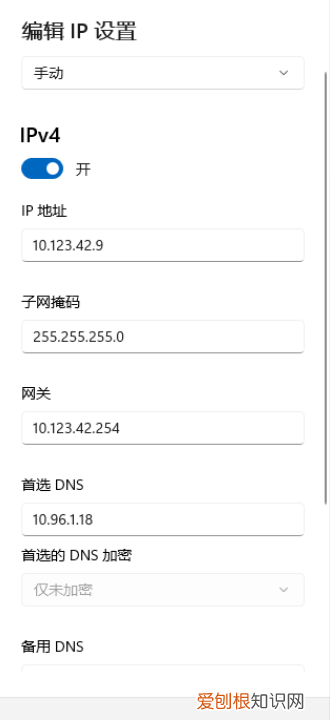
文章插图

文章插图
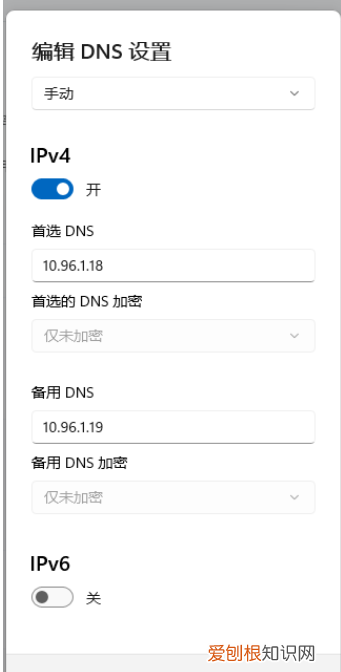
文章插图

文章插图

文章插图
推荐阅读
- 哪些星座驾驭得了天蝎座?唯一管得住天蝎座的星座
- 310开头的身份证是哪个城市的?上海市身份证的前三位数字
- 手机丢了关机怎么定位找回?很简单,只需要这样操作
- 歌曲《我的祖国》 歌曲一条大河波浪宽
- ps游戏是什么 pc游戏是什么
- 主力多好还是散户多好 内盘和外盘是什么意思
- 螺纹棉的优缺点 罗纹棉是什么成分
- 怎样才算皮包过长 皮包清洗方法小窍门
- 腈纶是不是最差的面料 腈纶是什么材质


