已关闭无线功能应该如何开启
本文章演示机型:联想小新air14(2021酷睿版),适用系统:Windows10;
点击电脑左下角的【开始】按钮,在弹出的对话框左侧菜单栏中,选择【设置】选项卡,进入Windows设置界面,单击【网络和Internet】选项,在左侧菜单栏中选择【WLAN】功能项,将右侧的【WLAN】功能开关打开,这样就可以开启已关闭无线功能;
或者点击桌面右下角的任务栏中的【WLAN】图标,选择【网络和Internet设置】,单击左侧菜单栏中【WLAN】功能项,再将【WLAN】功能开关打开,即可将已关闭无线功能开启;
本期文章就到这里,感谢阅读 。
无线网禁用后怎么重新启用所需工具:笔记本电脑 。
具体步骤如下:
1、在键盘上同时按住WINDOWS键和字母X,快速打开windows移动中心,我们可以看到当前的无线功能处于关闭状态,点击”打开无线“就可以重新启用无线功能了 。

文章插图
2、如果快捷键按下没有反应的话,可以点击开始按钮或者是按windows键,选择控制面板 。

文章插图
3、选择”硬件和声音“ 红框圈中的项目 。

文章插图
4、点击Windows移动中心打开或者是点击下面一点儿的”调整常用移动设置“ 。
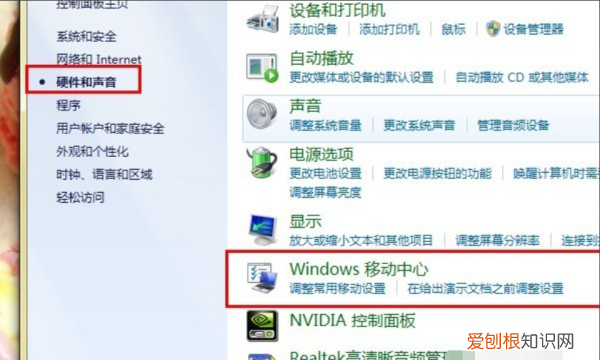
文章插图
5、这是系统会自动弹出一个和开始快捷操作一样的设置对话窗口、点击”打开无线“ 。
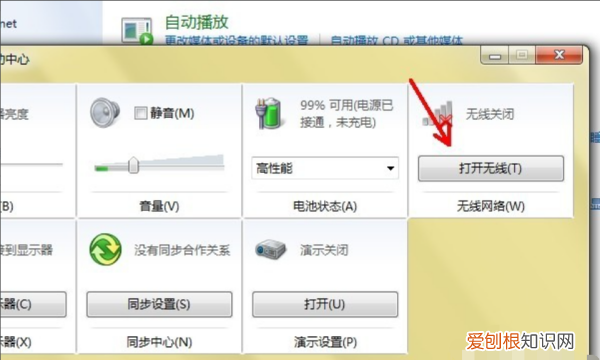
文章插图
6、如果前面两种方法都不可以,那么切换到”网络和共享中心“,在左侧边栏里面选择”更改适配器设置“ 。
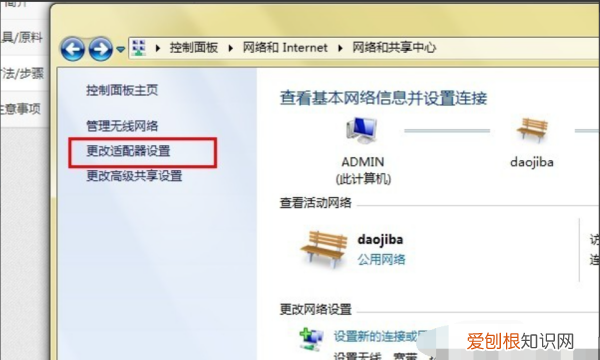
文章插图
7、可以看到无线网络连接上带有红色的叉 表示当前禁用了无线功能,选中无线连接,点击上面的”诊断这个连接“,点击”应用此修复“ 禁用的无线功能就会重新启用了 。
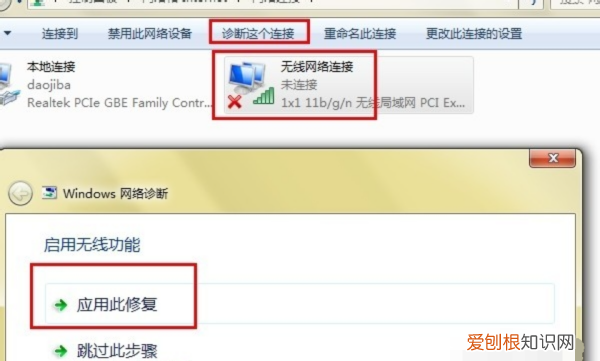
文章插图
DELL电脑无线功能关闭了怎么开启首先打开电脑的设置菜单,接着在设置界面点击网络和Internet 。在网络和Internet界面点击wlan,最后点击wlan后面的滑块即可开启电脑无线功能 。
工具/原料:
神州战神笔记本z7m-CT5na
window10
设置10.0
1、首先打开电脑的设置菜单 。
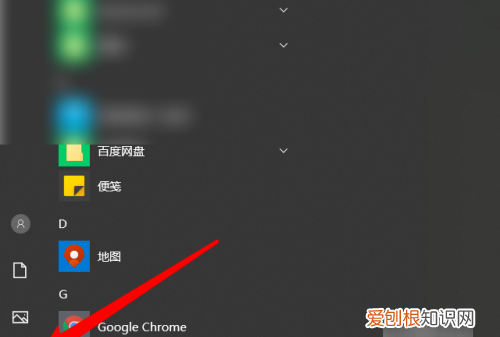
文章插图
2、接着在设置界面点击网络和Internet 。
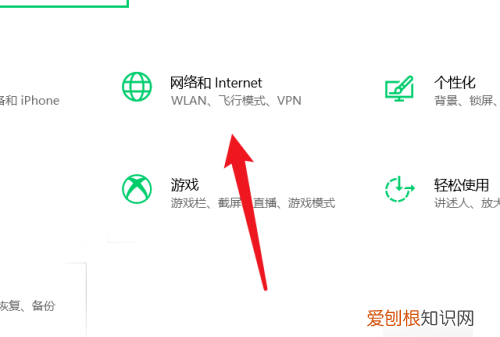
文章插图
3、接着在网络和Internet界面点击wlan 。
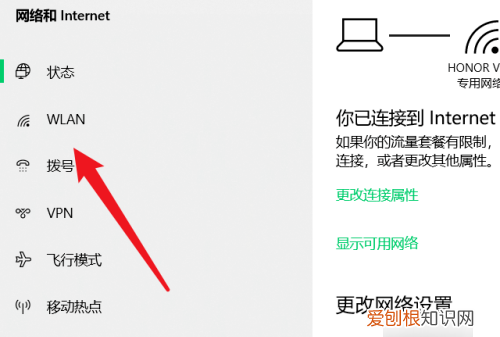
文章插图
4、最后在这个界面点击wlan后面的滑块即可开启电脑无线功能 。
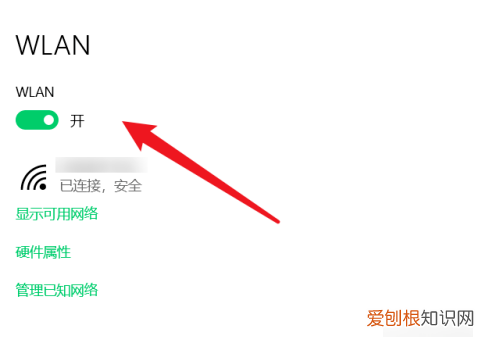
文章插图
无线网络不小心关闭如何开启1、以Win7系统为例,打开Windows资源管理器主页面,点击顶部“打开控制面板”按钮;
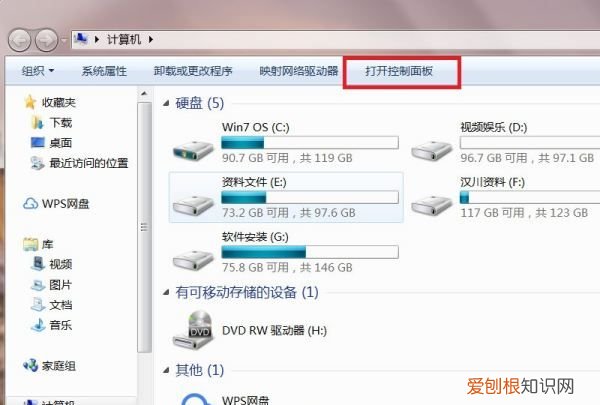
文章插图
2、在打开的控制面板页面中,点击“网络和Internet”设置项;
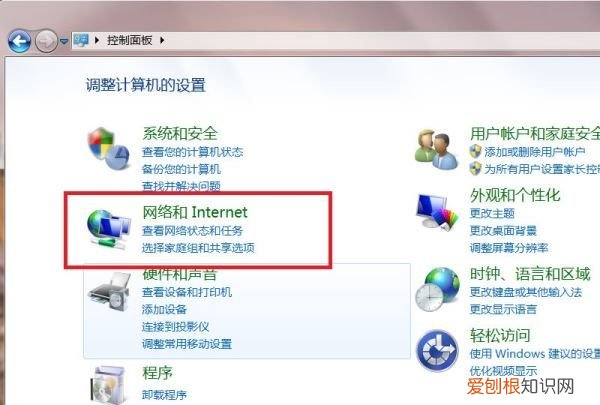
文章插图
3、点击页面中的“查看网络状态和任务”设置项;
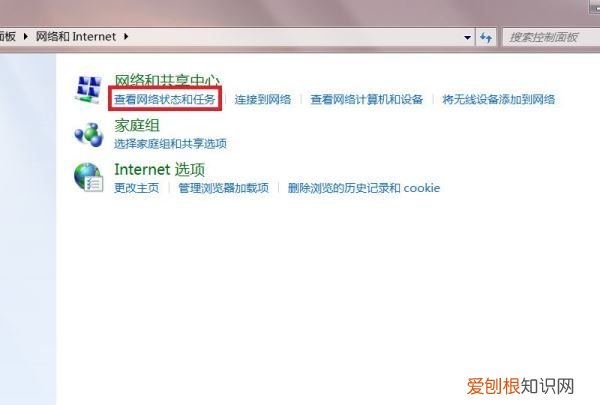
推荐阅读
- 大雾形成的条件和原因 大雾是怎样形成的
- 刘翔和吴莎为什么分手?刘翔吴莎为何分开又复合
- 幽灵蛛为什么不能打死?专家用科学的角度告诉你为什么
- 周迅什么时候离的婚?三年前被曝因生子婚变
- 听过10首以上那就证明你真的老了 情歌大全
- 如今却流落他国 中国最诡异的民族
- 三宝前妻是谁?前妻是冯佳,为何离婚至今是个迷
- 赵英俊和雪村的真实关系曝光 雪村和赵英俊什么关系
- 骆驼在哪个部位储存水 骆驼的驼峰是储存什么的


