已关闭无线功能应该怎么样打开
本文章演示机型:联想小新air14(2021酷睿版),适用系统:Windows10;
点击电脑左下角的【开始】按钮,在弹出的对话框左侧菜单栏中,选择【设置】选项卡,进入Windows设置界面,单击【网络和Internet】选项,在左侧菜单栏中选择【WLAN】功能项,将右侧的【WLAN】功能开关打开,这样就可以开启已关闭无线功能;
或者点击桌面右下角的任务栏中的【WLAN】图标,选择【网络和Internet设置】,单击左侧菜单栏中【WLAN】功能项,再将【WLAN】功能开关打开,即可将已关闭无线功能开启;
本期文章就到这里,感谢阅读 。
台式电脑已关闭无线功能怎么开启方法如下
1、首先打开电脑,点击左下角的开始,点击设置,如图所示 。
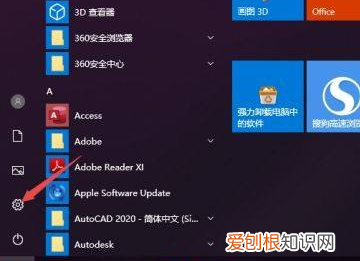
文章插图
2、然后在打开的设置窗口中,点击网络和Internet,如图所示 。
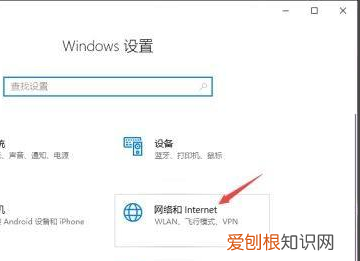
文章插图
3、接着在打开的窗口中,点击WLAN,如图所示 。
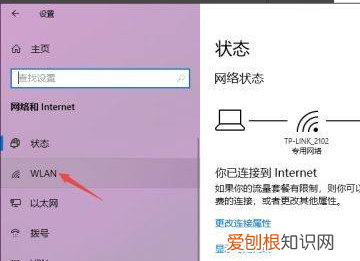
文章插图
4、然后将WLAN的开关向右滑动;如图所示 。
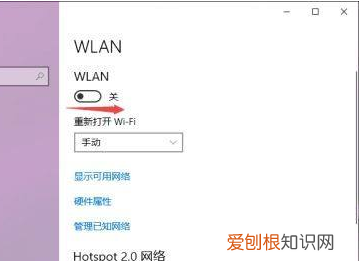
文章插图
5、最后滑动完成后如图所示,这样就打开了无线功能了,如图所示就完成了 。
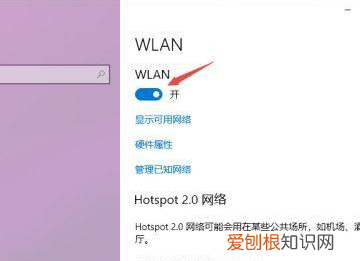
文章插图
物理按键启动:
1、一般笔记本无线网络开关都在键盘上,配合FN功能键可以打开,具体到ThinkPad T42,应该是FN+F5 。
2、另外有一些老牌笔记本电脑的物理启动按键是一个推动按钮,一般在笔记本侧面,推动按钮到ON,则表示无线启动成功 。
电脑网络无线功能关闭怎样打开本视频演示机型:联想小新air14(2021酷睿版),适用系统:Windows10;
点击电脑左下角的【开始】按钮,在弹出的对话框左侧菜单栏中,选择【设置】选项卡,进入Windows设置界面,单击【网络和Internet】选项,在左侧菜单栏中选择【WLAN】功能项,将右侧的【WLAN】功能开关打开,这样就可以开启已关闭无线功能;
或者点击桌面右下角的任务栏中的【WLAN】图标,选择【网络和Internet设置】,单击左侧菜单栏中【WLAN】功能项,再将【WLAN】功能开关打开,即可将已关闭无线功能开启;
本期视频就到这里,感谢观看 。
网络适配器出现已关闭无线功能 怎么处理网络适配器出现已关闭无线功能的解决方法,可以以下步骤操作来解决:
方法一
可能是网络适配器被停用了重新启用就行了一般在“网络”属性,然后“更改适配器设置”中,找到是否有被停用(灰色)的本地连接或无线网络连接,右键点击启用 。
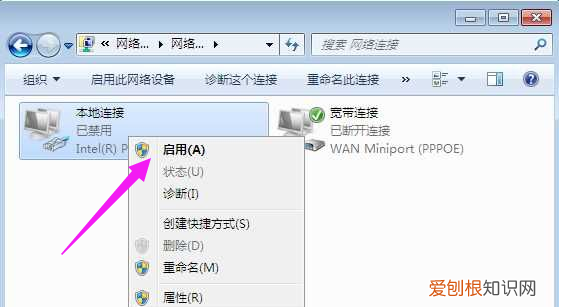
文章插图
方法二:
如果是笔记本电脑,看下无线网络是否被关闭,一般无线开关会在机身上,或是通过FN+F的方式来打开 。

文章插图
方法三:
1、可能是网卡驱动没有安装导致的,右键”计算机“然后属性,接着打开“设备管理器”,点击打开 。

文章插图
2、打开设备管理器,找到“网络适配器” 。
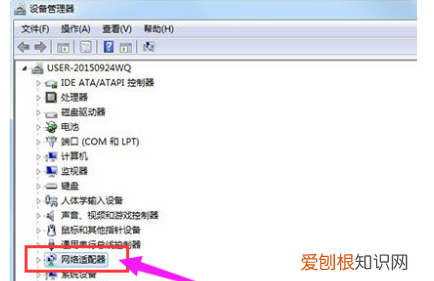
文章插图
3、右键点击网卡设备—更新驱动程序—指向光驱中的驱动程序光盘—按照提示完成更新即可 。
推荐阅读
- 罩笼的意思 笼罩的近义词是什么
- libs是什么文件夹可以删除吗?占空间还不敢乱删?
- 预产期怎么算时间?手把手教你你算出生产期
- 这5所大学不容错过 500分左右能上什么好的大学
- 听说做肠镜很痛苦 肠镜为什么尽量不要做
- 专家教你几个解决方法 阴虱怎么彻底去除最简单的方法
- 鲍鱼为什么和那个很像?鲍鱼哪些部位是可以吃的
- 原来是这样拍出来的? 李诗情公交车
- ∶这个符号是什么意思 痘痘痘痘是什么


