已关闭无线功能应该怎么打开
本文章演示机型:联想小新air14(2021酷睿版),适用系统:Windows10;
点击电脑左下角的【开始】按钮,在弹出的对话框左侧菜单栏中,选择【设置】选项卡,进入Windows设置界面,单击【网络和Internet】选项,在左侧菜单栏中选择【WLAN】功能项,将右侧的【WLAN】功能开关打开,这样就可以开启已关闭无线功能;
或者点击桌面右下角的任务栏中的【WLAN】图标,选择【网络和Internet设置】,单击左侧菜单栏中【WLAN】功能项,再将【WLAN】功能开关打开,即可将已关闭无线功能开启;
本期文章就到这里,感谢阅读 。
win7已关闭无线功能怎么开启无线功能在“开始”中点击“服务和应用程序”,然后点击“服务和应用程序”开启“WLANAutoConfig”即可 。
具体操作步骤如下:
1、点击电脑“开始”并右击鼠标选择“计算机管理” 。
2、然后找到“服务和应用程序”并单击打开 。
3、接着点击“服务” 。
4、在弹出的页面中找到“WLANAutoConfig”并双击打开 。
5、最后点击“启动”就可以了 。
电脑网络无线功能关闭怎样打开本视频演示机型:联想小新air14(2021酷睿版),适用系统:Windows10;
点击电脑左下角的【开始】按钮,在弹出的对话框左侧菜单栏中,选择【设置】选项卡,进入Windows设置界面,单击【网络和Internet】选项,在左侧菜单栏中选择【WLAN】功能项,将右侧的【WLAN】功能开关打开,这样就可以开启已关闭无线功能;
或者点击桌面右下角的任务栏中的【WLAN】图标,选择【网络和Internet设置】,单击左侧菜单栏中【WLAN】功能项,再将【WLAN】功能开关打开,即可将已关闭无线功能开启;
本期视频就到这里,感谢观看 。
网络适配器出现已关闭无线功能 怎么处理网络适配器出现已关闭无线功能的解决方法,可以以下步骤操作来解决:
方法一
可能是网络适配器被停用了重新启用就行了一般在“网络”属性,然后“更改适配器设置”中,找到是否有被停用(灰色)的本地连接或无线网络连接,右键点击启用 。
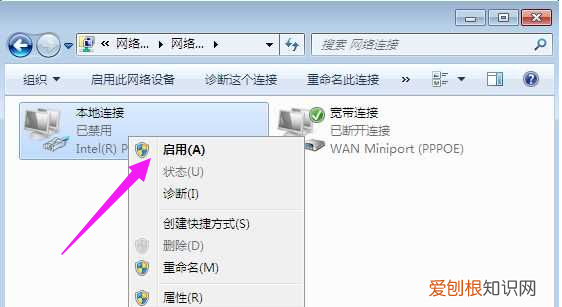
文章插图
方法二:
如果是笔记本电脑,看下无线网络是否被关闭,一般无线开关会在机身上,或是通过FN+F的方式来打开 。

文章插图
方法三:
1、可能是网卡驱动没有安装导致的,右键”计算机“然后属性,接着打开“设备管理器”,点击打开 。
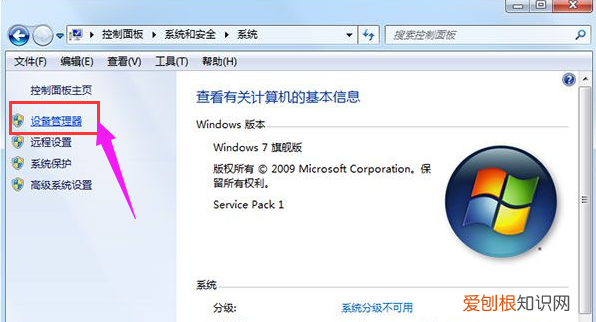
文章插图
2、打开设备管理器,找到“网络适配器” 。
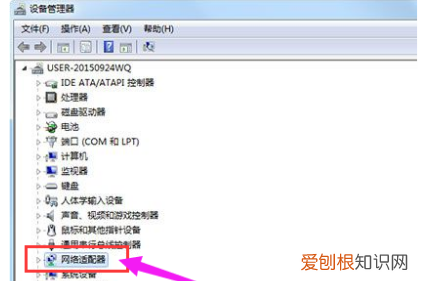
文章插图
3、右键点击网卡设备—更新驱动程序—指向光驱中的驱动程序光盘—按照提示完成更新即可 。

文章插图
扩展资料:
网络适配器一般指网卡,网卡是工作在链路层的网络组件,是局域网中连接计算机和传输介质的接口,不仅能实现与局域网传输介质之间的物理连接和电信号匹配,还涉及帧的发送与接收、帧的封装与拆封、介质访问控制、数据的编码与解码以及数据缓存的功能等 。
计算机与外界局域网的连接是通过主机箱内插入一块网络接口板(或者是在笔记本电脑中插入一块PCMCIA卡) 。网络接口板又称为通信适配器或网络适配器(network adapter)或网络接口卡NIC(Network Interface Card),但是更多的人愿意使用更为简单的名称“网卡” 。
推荐阅读
- 买米当卡啥意思 买意思是什么意思是什么意思
- 计算机专业是学什么内容的 计算机是什么
- 属于单数的所有字 单是是什么意思
- 无基础学cad好学吗 cad是什么
- 语人曰中语的意思 语是什么意思
- 图谋不轨的图是什么意思 图是什么意思
- 次是什么意思数学 次是什么意思
- 单怎么读 单是什么意思
- 毛衣怎么收纳


